- pdf
Text- und Zahlenfelder für Ergebnisseite erstellen
- pdf
In diesem Artikel findest Du Actions, mit denen Du Felder auf der Ergebnisseite erstellst. Die Felder enthalten nach der Konfiguration Zahlenwerte, Kalkulationsergebnisse und / oder Texte.
In der Benutzeroberfläche der Rules sind diese unter Select an action > Result field action aufgelistet.
Text erstellen: Set a result field to a text
1) Einfacher Text
Action: Erstelle für die Result Page ein Feld mit einem fest vorgegebenem Text.
Klicke auf Select an action > Set a result field to a text.
Trage unter add global field den Namen des Feldes ein.
⚠️Vermeide bei der Eingabe unter add global field Leerzeichen und Sonderzeichen. Unterstriche und Bindestriche sind erlaubt.
Trage unter Type in your text den gewünschten Text ein.
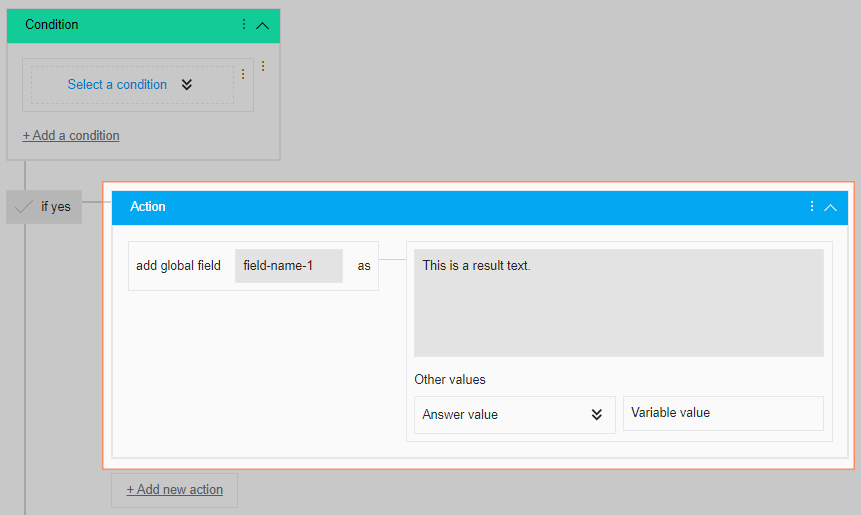
2) Textfeld mit dynamischem Number oder Text Input
Action: Erstelle für die Result Page ein Feld mit einem Text, der den individuellen User Input aus einem Number oder Text Input Feld enthält.
Klicke auf Select an action > Set a result field to a text.
Trage unter add global field den Namen des Feldes ein.
⚠️Vermeide bei der Eingabe unter add global field Leerzeichen und Sonderzeichen. Unterstriche und Bindestriche sind erlaubt.
Trage unter Type in your text den gewünschten Text ein.
Wähle unter Other values > Answer value das gewünschte Number oder Text Input Feld aus deinem Fragebogen aus.
.png)
Nachdem Du das Feld in die Result Page eingebaut hast (siehe verwandter Artikel), erscheint auf der Ergebnisseite dein Text mit dem Input aus dem Fragebogen, der sich je nach Eingabe der Selektor-Nutzer dynamisch verändert.
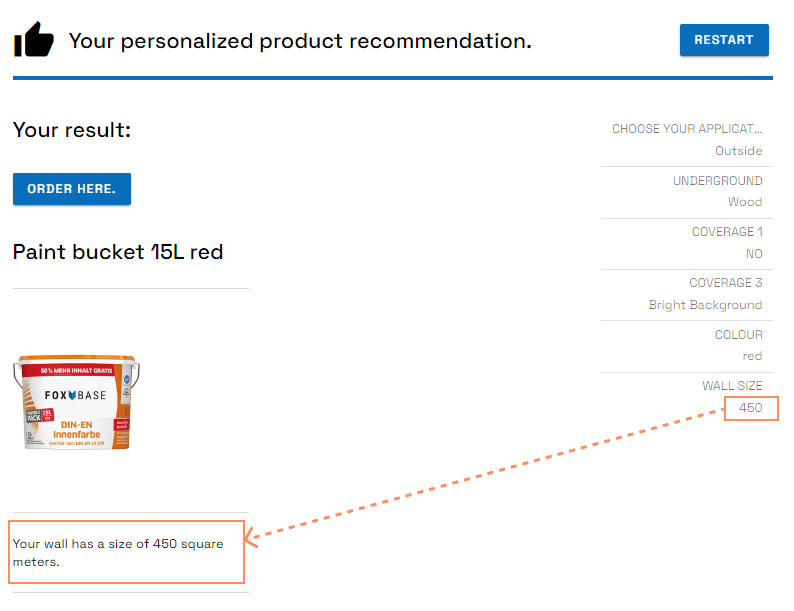
3) Textfeld mit Kalkulationsergebnis
Action: Erstelle für die Result Page ein Feld mit einer Kombination aus Text und dem Ergebnis einer Berechnung.
Klicke auf Select an action > Set a result field to a text.
Trage unter add global field den Namen des Feldes ein.
⚠️Vermeide bei der Eingabe unter add global field Leerzeichen und Sonderzeichen. Unterstriche und Bindestriche sind erlaubt.
Trage unter Type in your text den gewünschten Text ein.
Starte die Kalkulation durch die Eingabe der Funktion math().
Trage in die Klammern die gewünschte Berechnung ein. Beachte die Liste der mathematischen Operatoren in diesem Artikel.
.png)
⚠️ Hinweis: Konfiguration von Kommawerten
Benutze für Kommawerte einen Punkt, z.B. 0.2 und nicht 0,2.
Nachdem Du das Feld in die Result Page eingebaut hast (siehe verwandter Artikel), erscheint auf der Ergebnisseite dein Text mit dem Input aus dem Fragebogen, der sich je nach Eingabe der Selektor-Nutzer verändert.
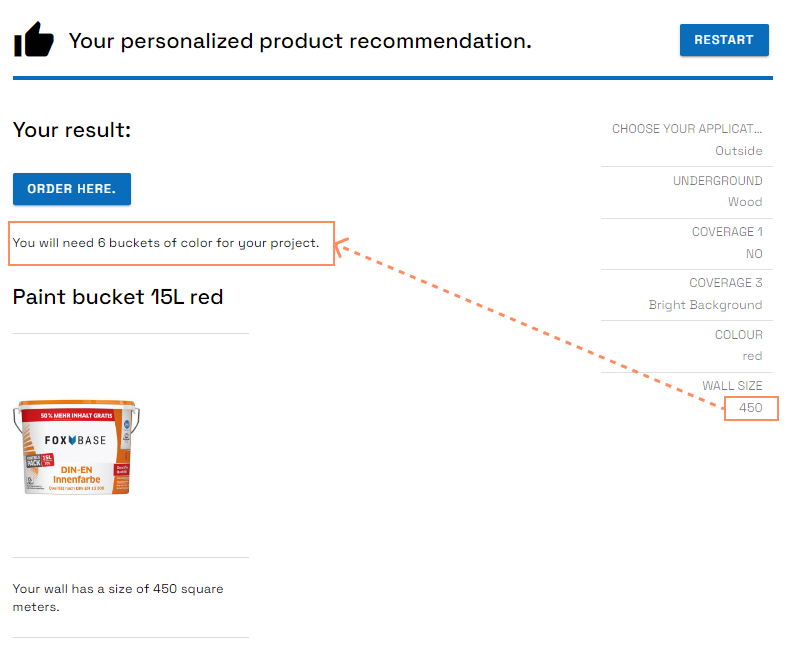
Kalkulation durchführen: Set a result field to a calculated number / value
Action: Erstelle ein Feld mit einer Zahl bzw. dem Ergebnis einer Berechnung.
Klicke auf Select an action > Set a result field to a calculated number / value.
.png)
Trage unter add global field den Namen des Feldes ein. (Vermeide dabei Leerzeichen und Sonderzeichen. Unterstriche und Bindestriche sind erlaubt.)
Hinterlege im grauen Feld rechts die gewünschte Zahl oder Berechnung (Beachte dabei die Liste mathematischer Operatoren in diesem Artikel).
⚠️ Hinweis: Konfiguration von Kommawerten
Benutze für Kommawerte einen Punkt, z.B. 0.2 und nicht 0,2.
Number Input aus Fragebogen in Kalkulation verwenden
Um einen vom Selektor-Nutzer im Fragebogen hinterlegten Zahlenwert in einer Berechnung zu verwenden, musst Du das entsprechende Number Input Field in die Kalkulation integrieren. Klicke dazu unter Other numeric values auf Answer value und wähle im Dropdown die gewünschte Antwort aus.
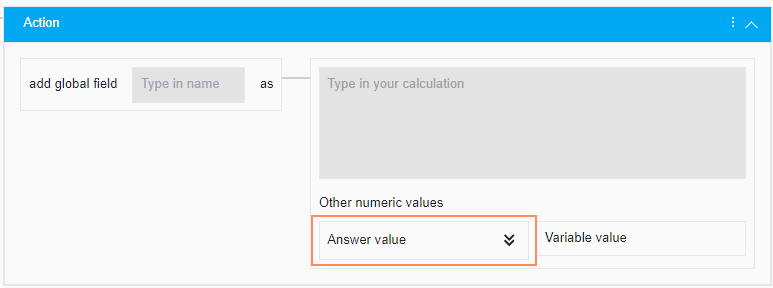
⚠️ Hinweis: Wähle ausschließlich Antworten mit Number Input Fields
Für Berechnungen kannst du ausschließlich den Input aus Zahlenfeldern (Antworttyp: Number Input Fields) wählen. Alle anderen Fragetypen werden in mathematischen Formeln nicht unterstützt.
Beispiel: Kalkulation mit Number Input Field
Im folgenden Beispiel soll die Menge der benötigten Wandfarbe in Abhängigkeit zur Wandfläche berechnet werden.
Klicke auf Select an action > Set a result field to a calculated number / value.
Trage unter add global field den Feldnamen colour-amount ein.
Starte die Kalkulation mit einer offenen Klammer.
Wähle unter Answer value die Antwort Enter wall size in square meters.
Ergänze die restliche Kalkulation: *0.2)/15 (0.2 steht dabei für die Menge der benötigten Farbe in Litern pro qm und 15 für die Größe des Farbeimers in Litern).
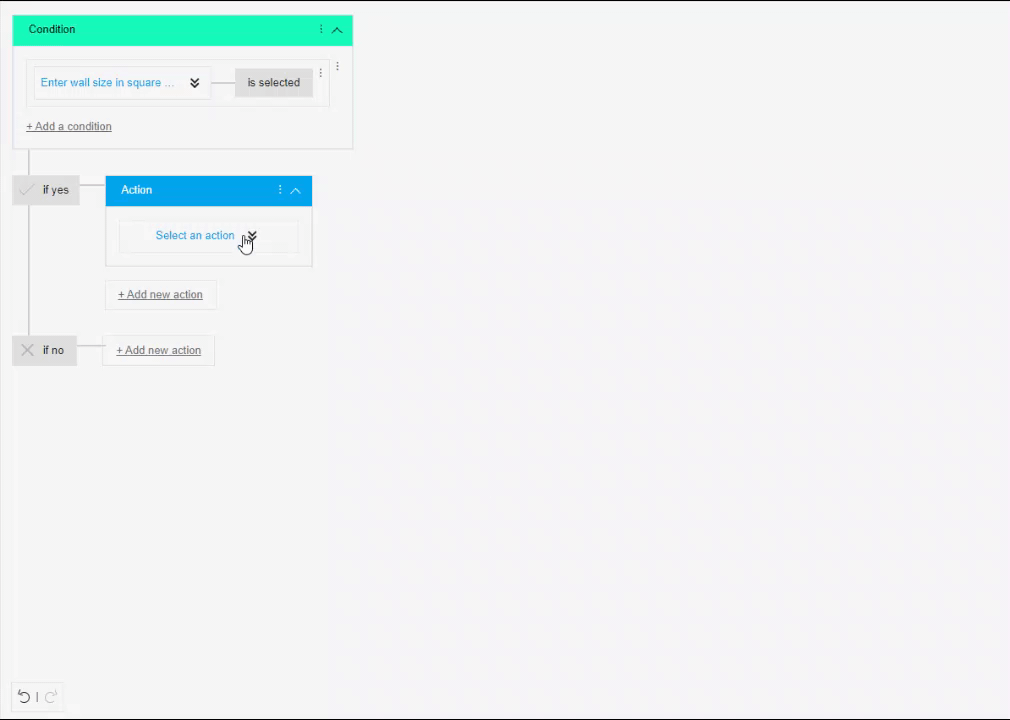
Liste mathematischer Operatoren und Funktionen
Operator / Funktion | Bedeutung |
|---|---|
( | Geöffnete Klammer |
) | Geschlossene Klammer |
+ | Addition |
- | Subtraktion |
* | Multiplikation |
/ | Division |
math( ) | Startet eine Kalkulation* |
min() | Gibt das Minimum wieder** |
max() | Gibt das Maximum wieder** |
round() | Rundet das Ergebnis auf den nächsten Wert** |
floor() | Rundet das Ergebnis auf den nächstkleineren Wert** |
ceil() | Rundet das Ergebnis auf den nächstgrößeren Wert** |
*Verwendbar in den Actions Set a result field to a number / calculated value und Set a result field to a text.
**Verwendbar in der Action Set a result field to a number / calculated value.

