- pdf
PDF als E-Mail-Anhang und Download konfigurieren
- pdf
Das Ergebnis-PDF enthält eine Zusammenfassung der Empfehlungen sowie die gewählten Antworten aus dem Fragebogen. Du kannst es an zwei Stellen in die User Journey einbauen:
Als Download auf der Result Page
Als Anhang in den E-Mail-Benachrichtigungen
Die Einrichtung erfordert die folgenden Schritte:
PDF-Template erstellen
PDF per E-Mail-Benachrichtigung versenden
PDF als Download auf der Result Page konfigurieren
PDF-Template erstellen
Lade und installiere LibreOffice.
💡 Du kannst LibreOffice nicht verwenden? Erstelle alternativ eine Skizze des PDFs in Word. Hinterlege Bilder, Logos und die Schriftart. Zeige außerdem anhand eines Beispiels, welche Produktinformationen das PDF enthalten soll. Sende die Vorlage anschließend an Deinen CSM-Support und wir helfen Dir mit der PDF-Erstellung.
Lade die gewünschten Templates herunter:
Öffne die Vorlage mit LibreOffice.
Bearbeite folgende Punkte:
Schriftart
Bilder und Logos
Platzierung der Produktinformationen
Platzierung der Nutzerantworten
Sende die Vorlage an Deinen CSM-Support. Wir unterstützen Dich bei folgenden Schritten:
Einstellung der Handlebars
Upload der Datei auf dem FoxBase Server
Bereitstellung des PDF-Links
💡 Die Konfiguration des PDF-Templates erfordert Kenntnisse im Umgang mit Handlebars. Daher unterstützen wir Dich bei der Erstellung. Du möchtest die Vorlagen selbst bearbeiten? Beachte die folgenden Tipps.
Tipps und Hinweise zum Aufbau des PDF-Templates
Wie bearbeite ich Handlebars?
Du kannst PDF-Templates frei gestalten. Hier ein paar Tipps für die Erstellung:
Zunächst die Kopf- und Fußzeile anpassen.
Die variablen Felder werden über Handlebars (Platzhalter) erzeugt. Diese lassen sich über Einfügen > Feldbefehl > Weitere Feldbefehle > Platzhalter einfügen. Umschließe die Anweisung wird mit <{{…}}>
Die Bezeichung innerhalb der Platzhalter nach recommendation. entspricht der Bezeichnung der Spalte in den importierten Produktdaten. Die Handlebar <{{recommendation.productName}}> zeigt beispielsweise den Produktnamen an.
Generiere Listen mit der folgenden Handlebar: <{{htmlList recommendation.benefits}}>
Zusätzlich musst Du den Text in der CSV-Datei als Liste hinterlegen: <ul><li>Punkt1</li><li>Punkt 2</li></ul>. Für eine Aufzählung verwende <ul> (unordered list), für eine Nummerierung hingegen <ol> (ordered list). Versehe die Handlebar mit dem gewünschten Aufzählungszeichen.
.png)
Erstelle einen variablen Hyperlink mit http://hyperlink/recommendation.video (CSV-Spaltenbezeichung: video).
IF-Schleifen werden mit <{{#if recommendation}}> geöffnet und mit <{{/if}}> geschlossen und müssen die gleiche eindeutige Bezeichnung im Hinweis haben. Gleiches gilt für EACH-Schleifen, die mehrmals durchlaufen werden. Die Platzhalter in EACH starten mit this. (anstatt recommendation.). Innerhalb der IF-Schleife kann mit <{{else}}> (mit der gleichen Hinweis-Bezeichnung) eine Alternative ausgegeben werden.
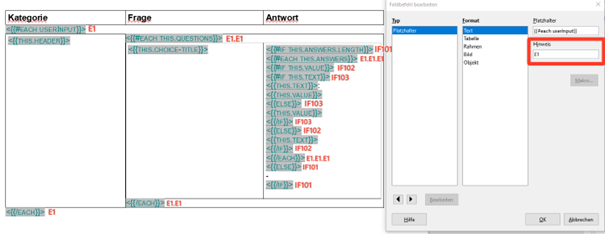
Du kannst das PDF-Template (fodt-Datei) als Download in der Result Page Product Section oder der Top/Bottom Section eingesetzt werden.
In der Product Section wird die Produktempfehlung mit recommendation ausgewählt, in der Top/Bottom Section werden alle Produktempfehlungen mit recommendations ausgewählt.
Wähle innerhalb der Vorlage EINE der angegebenen Optionen. Lösche die nicht verwendete Option.
Option A: Wenn immer nur ein Produkt empfohlen wird (Download in Bottom Section) oder wenn der Download-Button in der Product Section ist, ist das die unkomplizierteste Variante.
Option B: Wenn das gleiche Template für Product section (recommendation) und Top/Bottom Section (recommendations) hinterlegt werden soll.
Option C: Entweder Produktempfehlung als Zeilen ODER als Spalten.
Warum kann ich das PDF auf der Ergebnisseite nicht herunterladen?
Mögliche Fehlerquellen:
Du hast noch keinen Button auf der Ergebnisseite konfiguriert. Beachte den dazugehörigen Abschnitt in diesem Artikel.
Die PDF-URL ist nicht aktuell. Stelle sicher, dass Du den von FoxBase bereitgestellten Link verwendest.
Eine /mehrere IF- oder EACH-Schleifen wurde nicht geschlossen oder besitzen nicht die gleiche Bezeichnung im Hinweis.
Der gleiche IF- oder EACH-Hinweis wurde in mehreren Schleifen verwendet.
Die Handlebars enthalten Rechtschreibfehler, Leerzeichen oder enthalten keinen Punkt (z.B. bei {{this.productName}}).
PDF per E-Mail-Benachrichtigung senden
Du kannst für das Absenden des Kontaktformulars eine E-Mail-Benachrichtigung einstellen (siehe verwandter Artikel). In diesem Abschnitt erfährst Du, wie Du das PDF als E-Mail-Anhang konfigurierst.
Öffne in der Workbench den Bereich Lead.
Aktiviere in der Mail Configuration den Toggle Send attachments.
💡 Falls noch keine Mail Configuration vorliegt, konfiguriere diese zuerst über New Mail Config.
Hinterlege im Feld Attachment template die PDF-URL.
Hinterlege im Feld Custom attachment file name den Namen des PDF-Downloads im Format Name.pdf.
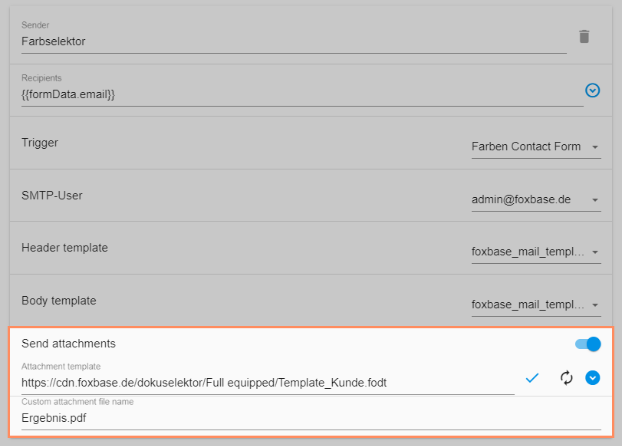
PDF-Anhang in verschiedenen Sprachen konfigurieren
Bei der Verwendung mehrerer Sprachen benötigst Du pro Sprache ein PDF-Template. Damit jeweils das PDF in der richtigen Sprache versendet wird, befolge die nachfolgende Anleitung.
Sprachabhängige PDF-URLs in CSV-Datei speichern und importieren
Lade die Vorlage herunter:
Öffne die Datei mit Excel.
Hinterlege in der Spalte lang die Sprache im IETF-Format (für Deutsch: de_DE; für Englisch: en_EN, für Französisch: fr_FR usw.).
Hinterlege in der Spalte url jeweils die PDF-URL.
Klicke auf Datei > Speichern unter und speichere die Datei im Format CSV UTF-8.
Öffne in der Workbench den Bereich Data Sources.
Importiere die CSV per Klick auf New Data Source.
Sprachabhängigen Versand der PDFs konfigurieren
Öffne in der Workbench den Bereich Lead.
Aktiviere in der Mail Configuration den Toggle Send attachments.
💡 Falls noch keine Mail Configuration vorliegt, konfiguriere diese zuerst über New Mail Config.
Klicke rechts neben Attachment template auf den blauen Pfeil.
Konfiguriere die Zeile If
Wähle unter Source die Option chosen_language.
Konfiguriere die Zeile =
Wähle unter Source die importierte CSV.
Wähle unter Column die Spalte lang.
Konfiguriere die Zeile then use
Wähle unter Column die Spalte url.
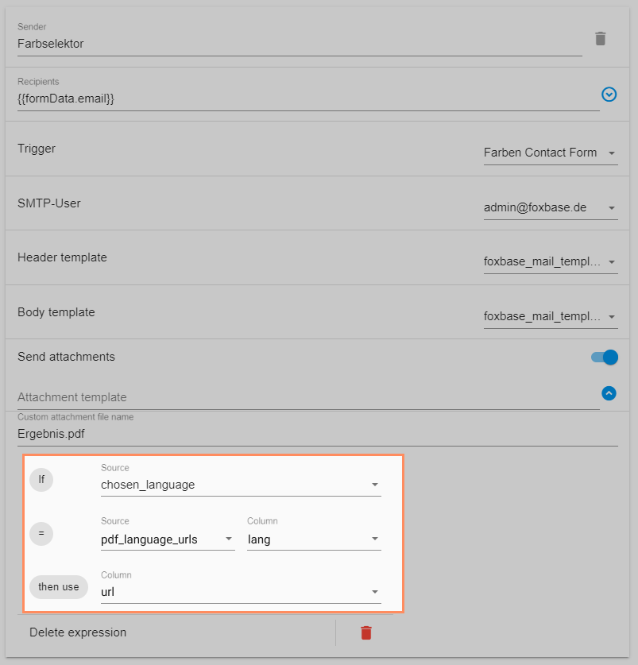
PDF als Download auf der Result Page konfigurieren
Öffne in der Workbench den Bereich Result Page.
Öffne die Top Sections oder Bottom Sections.
💡 Die Sections definieren, wo auf der Ergebnisseite der PDF-Download verfügbar ist. Beachte den verwandten Artikel.
Klicke auf Add Section > CTA PDF download button.
Hinterlege unter Button Label eine Beschriftung.
Hinterlege unter Template URL die PDF-URL.
Hinterlege unter Custom Download File Name den Dateinamen im Format Name.pdf.
.png)

