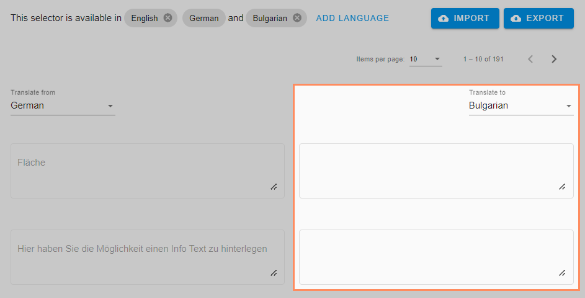- pdf
Selektor übersetzen
- pdf
Um den Selektor in verschiedenen Sprachen zu erstellen, musst Du den Selektor auf zwei Ebenen übersetzen:
Produktdaten übersetzen
Sichtbare Texte (z.B. Fragebogen, Ergebnisseite usw.) übersetzen
In diesem Artikel geht es um die Übersetzung der im Selektor sichtbaren Texte. Wenn Du erfahren möchtest, wie Du Produktdaten übersetzt und importierst, beachte dazu den verwandten Artikel aus dem Kapitel Products.
Sichtbare Texte übersetzen
Du hast zwei Möglichkeiten, den Selektor zu übersetzen: per CSV-Import oder manuell.
Selektor per CSV-Import übersetzen
Öffne in der Workbench den Bereich Translations.
Klicke auf Export.
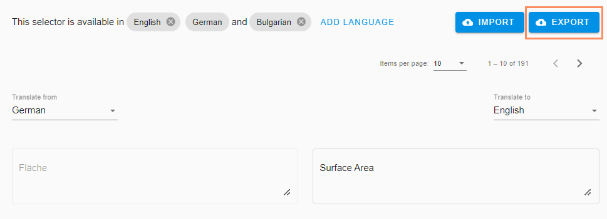
Öffne die CSV Datei mit LibreOffice.
Alternative Schritte mit Excel:Öffne Microsoft Excel.
Öffne in der Menüleiste den Reiter Daten.
Klicke in der oberen linken Ecke auf Aus Text/CSV.
Öffne die exportierte CSV-Datei.
Wähle folgende Formateinstellungen: Dateiursprung 65001: Unicode (UTF-8) und Trennzeichen Semikolon.
Klicke auf Daten transformieren und wähle im Menü oben Erste Zeile als Überschriften verwenden.
Bestätige per Klick auf Schließen und laden.
Trage die Übersetzungen in die Spalten ein.
⚠️ Verändere nicht die Werte der Spalte id. Die IDs dienen der eindeutigen Zuordnung der Textfelder.
Klicke auf Datei > Speichern unter und speichere die Datei im Format CSV UTF-8.
Wechsle zurück zum Bereich Translations in der Workbench.
Klicke auf Import und wähle die bearbeitete CSV-Datei.
Bestätige mit Import.

Selektor manuell übersetzen
Öffne in der Workbench den Bereich Translations.
Wähle unter Translate to die gewünschte Sprache.
Trage die Übersetzungen manuell in die Textbereiche ein.