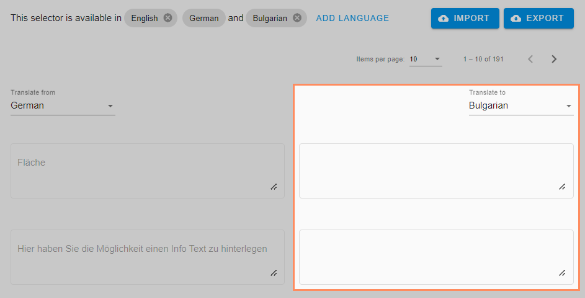- PDF
Translate selector
- PDF
To create the selector in different languages, you must translate the selector on two levels:
Translate product data
Translate visible texts (e.g. questionnaire, result page, etc.)
This article is about the translation of the texts visible in the selector. If you would like to learn how to translate and import product data, please refer to the related article in the chapter Products.
Translate visible texts
You have two options for translating the selector: via CSV import or manually.
Translate selector via CSV import
Open the Translations section of the workbench.
Click on Export.
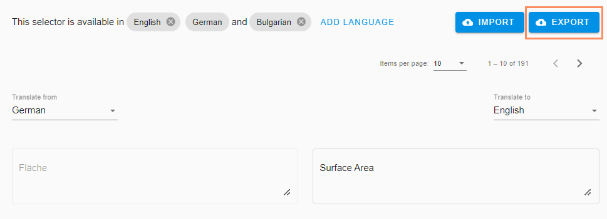
Open the CSV file with LibreOffice.
Alternative steps with Excel:Open Microsoft Excel.
Open the tab Data in the top menu.
Click on From text/CSV in the top left corner.
Open the exported CSV file.
Select the following format settings: File origin 65001: Unicode (UTF-8) and separator semicolon.
Click on Transform data and select Use first row as headers in the menu at the top.
Confirm by clicking on Close and load.
Enter the translations in the columns.
⚠️ Do not change the values in the id column. The IDs are used to uniquely assign the text fields.
Click on File > Save as and save the file in CSV UTF-8 format.
Switch back to the Translations section of the workbench.
Click on Import and select the edited CSV file.
Confirm with Import.

Translate selector manually
Open the Translations section of the workbench.
Under Translate to, select the desired language.
Enter the translations manually into the text fields.