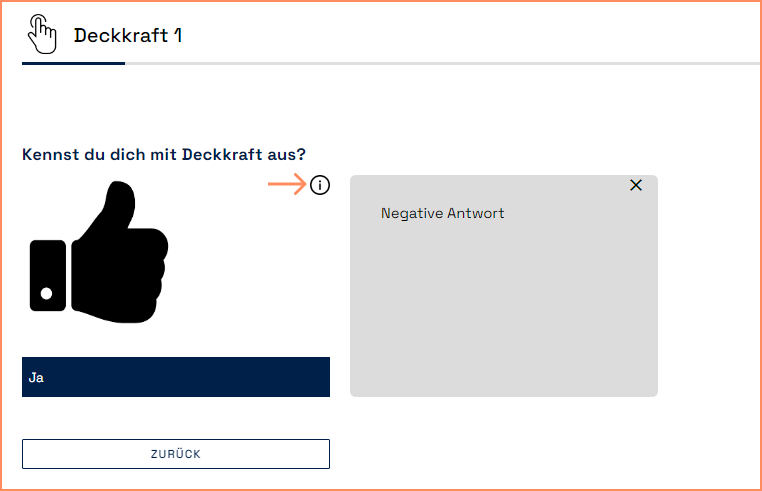- PDF
Insert info icons
- PDF
Info icons help selector users to obtain additional information on questions or answers. The information text appears by clicking on the icon.
Open the Questionnaire section of the workbench.
Click to open the desired page.
Enter the URL for the icon in the Info icon URL field.
Enter the display text in the Info Text field.

The info icon appears in the questionnaire next to the question.
![]()
Click on the icon to display the info text.
.png)
💡If there are several questions per page, the info icon is repeated with the corresponding text.
Changing the position of the info icon
You can place info icons directly next to the question or on the right-hand side.
Next to the question:
![]()
On the right side:
![]()
Open the Settings section of the workbench.
Under Customize Theme, click on the dropdown Position of Info Button > Pick button position.
Select Next to question to place the icons directly next to the questions.
Select Right aligned to place the icons on the right edge.
💡The configuration influences the position of all info icons in the selector.
Insert info icon into answers
Open the Questionnaire section of the workbench.
Click on New Page.
Under Templates, select the option Button Type Question with Images and Info Icon.
Enter the URL for the respective info icon under Info Icon URL for each answer.
Under Info text per answer, enter the text that should appear when you click on the icon
Workbench:
.png)
Questionnaire: