- PDF
Import product data
- PDF
Open the Products section of the workbench.
Click on Import Product Data.
Select the language for the import from the dropdown.

Drag the product file in CSV UTF-8 format into the import area.
Confirm with Continue. The platform validates the formal structure of the file.
Click on Import.
💡The Check your products dialog box displays the following parameters:
New products: Number of new products
Updated products: Number of updated products
Total amount of products: Total number of products
Deleted products: Number of deleted products
Correct errors during product import
If the platform displays an error message, the file is faulty and cannot be imported.
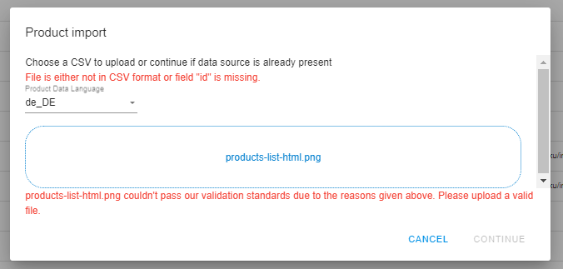
Possible sources of error:
The file does not have a CSV UTF-8 format.
The CSV file contains incorrect column titles. Not allowed are spaces, umlauts or special characters (such as dots).
One or more columns do not contain a title.
One or more column titles contain more than 64 characters.
A product ID is assigned multiple times. Make sure to assign an individual ID to each product row in the id column.
There may be one or more blank lines above the column titles. Make sure that the first line of the CSV file begins with the column titles.
The CSV file contains empty columns on the far right of the document and / or empty rows at the bottom.
Background and solution: When creating the product file, it can happen that one or more columns to the right of the collected data are saved as empty columns without a title. Select the last 5 - 10 empty columns of your file, delete them and save the file again. The same applies to the empty lines below the products: Select 5 - 10 lines, delete them and save the file again.

