- PDF
Configure questions and answers
- PDF
Create questions and answers
Click on the page to open it.
Enter the question on the right under Question Title .
Optional: Enter an explanation under Question Explanation .
Click on +Add Answer to add an answer.
💡The input fields for answers differ depending on the question type. See the related article.
Workbench:
.png)
💡If 25 characters or more are entered in an answer , a message appears indicating that the maximum number of characters has been exceeded. It is possible to enter more than 25 characters. Note, however, that the lines may break if there is too much text and the button may appear overcrowded from the user's point of view.
Questionnaire:
.png)
Delete question
Click on the page to open it.
Click on the bottom trash can.
.png)
Set question as optional (skippable)
The selector user can skip an optional question in the questionnaire.
Deactivate the Toggle Required to make the question skippable.
Switch to the Settings area.
Scroll to the Customize Texts section and fill in the following fields:
Skip button label: Skip
Questionnaire Navigation Skipped Page Label: Skipped
Workbench (Questionnaire):

Workbench (Settings):
.png)
Questionnaire:
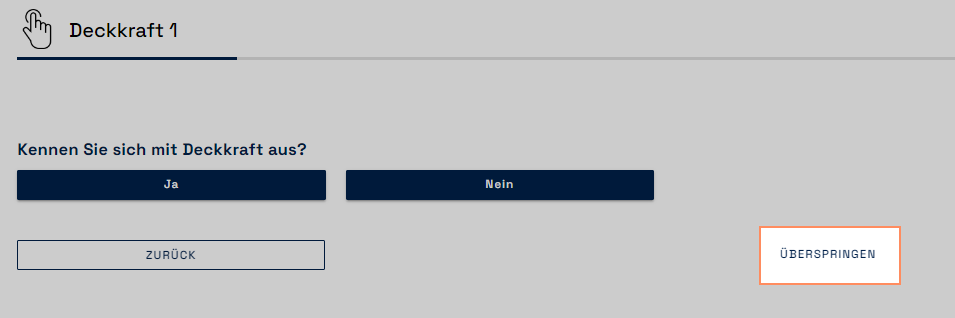

Filter when selecting an answer
When using the filter logic, the filtering process always takes place when switching to the next page. However, you can set the filtering to take place as soon as you click on the answer. This is particularly useful if a page contains more than one question with filter logic: If the selector user clicks on an answer in the top question, answer options that have been filtered out appear grayed out on the same page. The effect is also visible with checkboxes, see example.
Example: Filter on user input for checkboxes
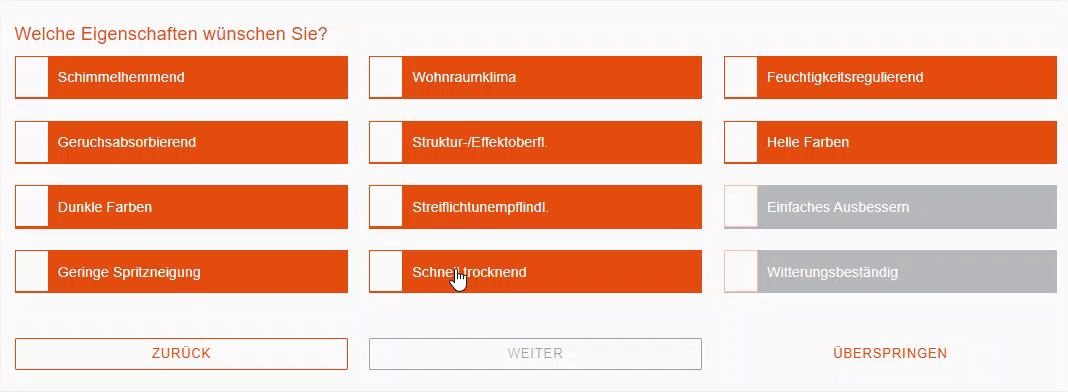
Configure a user input filter for the relevant question in the Filter area.
Navigate to the Questionnaire section and click to open the page.
Activate the Toggle Filter on User Input.

Create multiple questions on one page
Click on +Add choice below the answers to add a new question on the same page.
💡We recommend creating a maximum of three questions per page. Too many questions at once increase the exit rate.
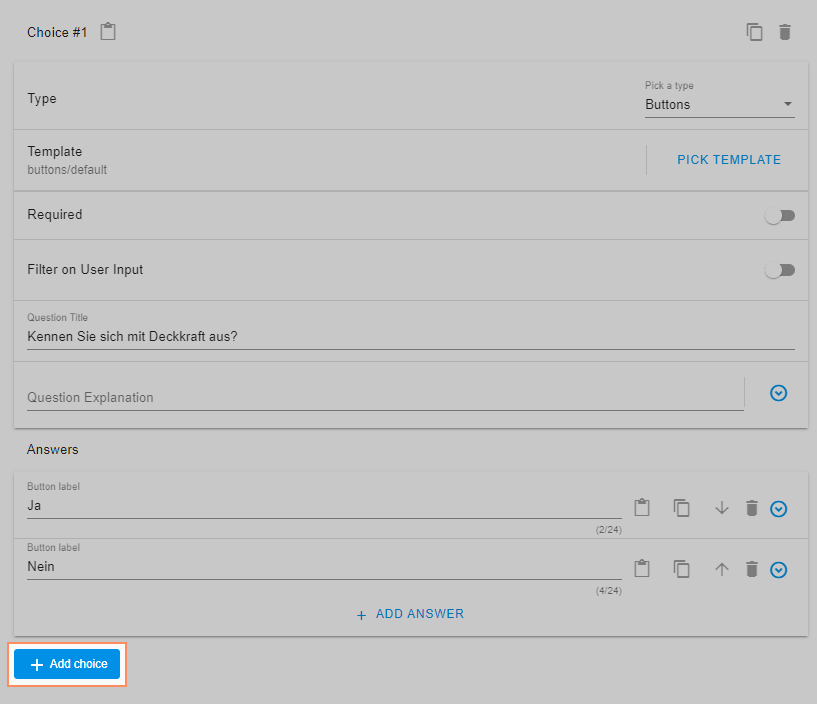
Set text between questions on a page
When configuring more than one question per page (see section above), you can display a text between the questions.
Activate the toggle Add custom text between current and previous questions.
Enter a text under Enter text to show between questions.
Workbench:
.png)
Questionnaire:

Answer only one question per page
When displaying more than one question on a page, you can set that users can only answer one. You will then automatically be taken to the following page.
Activate the Only one choice toggle.
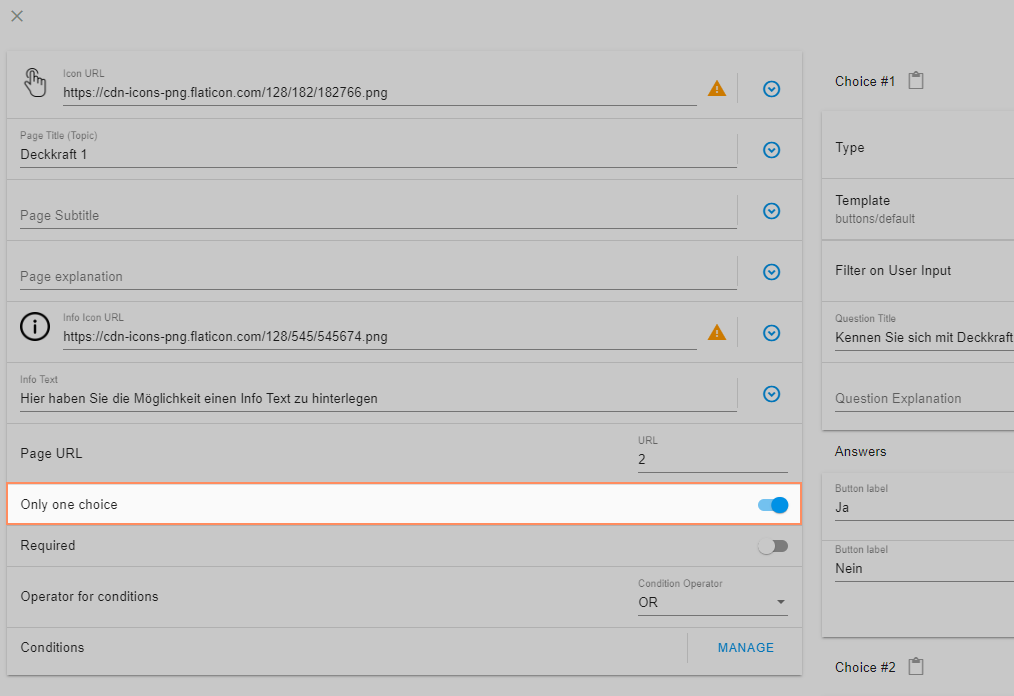
💡After activating Only one choice, the Required toggle appears below. Activation of this toggle means that selector users must answer at least one question on the page.
Change the order of answers
Click on the arrows to the right of the answer.
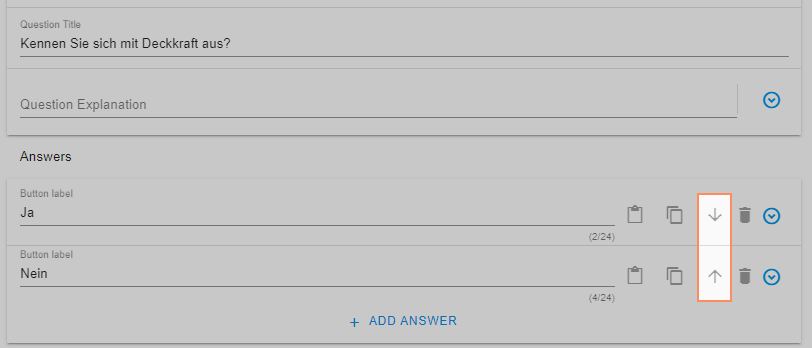
Duplicate answer
Click on the Dublicate icon to the right of the answer.
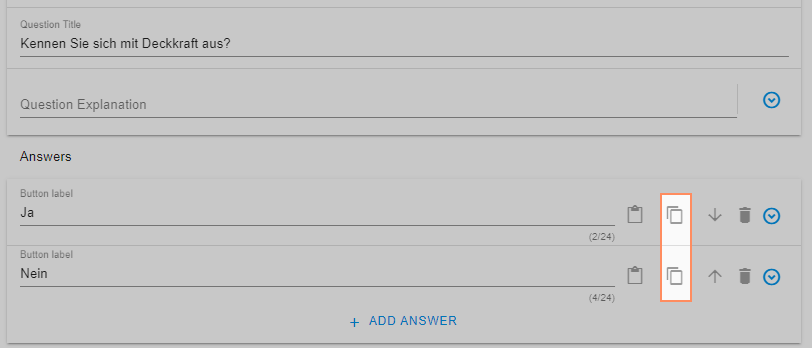
Delete answer
Click on the trash can to the right of the answer.
.png)


.png)