- PDF
FAQ questionnaire
- PDF
What types of questions are there?
In of the Navigation Questionnaire you will find the following question types under New Page > Type:
Buttons: Simple buttons for selecting an answer option, variants with and without images possible.
Cards: Buttons with images and text fields for additional explanations.
Checkboxes: Checkboxes with and without images to select one or more answer options. Multiple-choice questions are only possible with the question type checkbox and can be AND- or OR-linked (see no. 6). In contrast to the question types Buttons and Cards, here the user has the option of deselecting an answer that has already been given.
Double Switch: Single switch for YES/NO answers.
Slider: Slider for specifying a value within a defined value range.
Text Fields: Input field for texts with up to 600 characters.
Number Fields: Input field for numbers.
Range: Input field for a defined number range.
Dropdown: Answers as dropdown menu.
How do I create a question?
Click on New Page in the top right-hand corner of the Navigation Questionnaire. This creates a new page on which you can insert several questions (Choices). By default, you start the configuration with a question of the type button.
How do I create two questions on one page?
In of the Navigation Questionnaire , click on New Page in the top right-hand corner. This creates a new page on which you can insert several questions (Choices).
Then select on the right-hand side of the menu below Answers + Add Choice.
How do I create a branch in the questionnaire?
You need a branch as soon as a question is to appear depending on a previous answer. The previous answer is thecondition for the next question.
In of the Navigation Questionnaire, click on the question that should appear conditionally. On the bottom left-hand side of the menu at , you will now see the Conditions selection .
Click on Manage and select the desired answers in the pop-up. You can select one or several answers . With Accept you confirm your selection.
If you enter only a answer as condition , you can save the selector . The configuration is complete. Result: The question only appears in the questionnaire if the user clicks on the configured answer.
If you select more than one answer, proceed as follows:
Above the conditions, go to and select the conditional operator from the drop-down menu.
Use the OR option if the user has to select at least one of the answers to get to the relevant follow-up question.
Use the AND option if the user has to select all answers to get to the relevant follow-up question.
Save the selector.
Result: Only if the user clicks on the activated answers in the questionnaire will the question appear in the questionnaire.
How do I remove the skip button in a question?
Click on Questionnaire and open the desired question. Activate the Toggle Required to remove the skip button. This makes the question mandatory for the selector user.
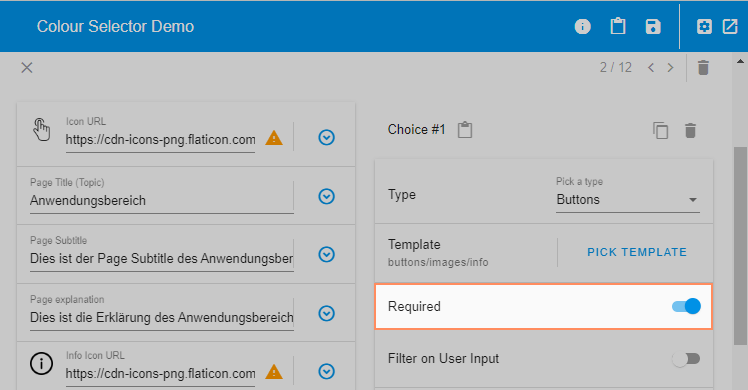
Why is a question displayed even though it should not be visible in the relevant path according to the conditions?
If a question appears that you don't actually want to see in the path, check the conditions of the question in question under Questionnaire. You may have entered one or more answers as acondition that actually apply in the selected path.
Make sure that you only ever select the answers as conditions that should specifically trigger the follow-up question. You can see an example below.
Example: Configure conditions correctly
Take a look at the following questionnaire for ordering from the delivery service:
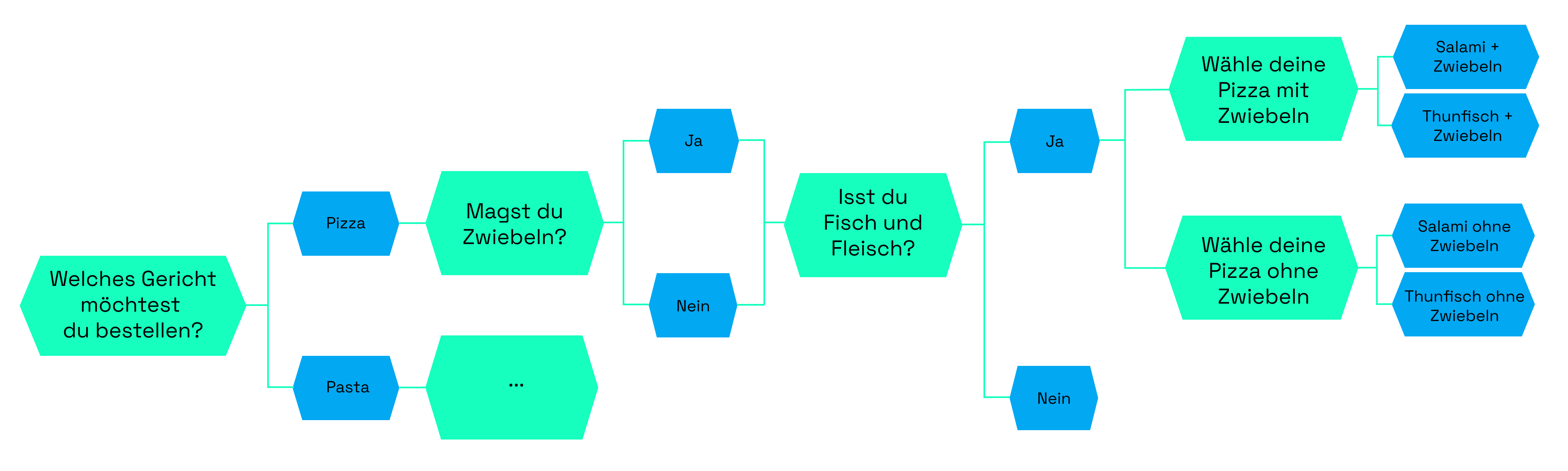
When choosing pizza, customers are finally asked to choose the type of pizza.
How would you set the conditionals so that the question Choose your pizza with onions is displayed correctly?
The correct answer is: Yes AND Yes
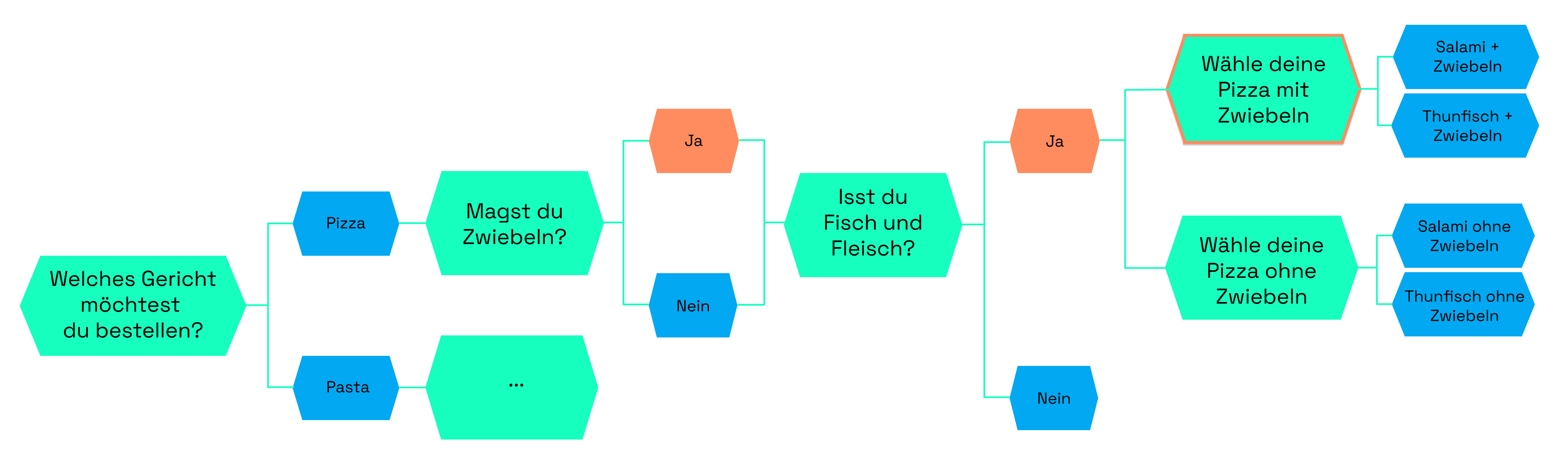
Setting the answer Pizza as a conditional is incorrect: This means that the question Choose your pizza with onions would always be displayed when customers select Pizza. However, we want to ensure that the previous preferences are taken into account and that only the pizzas with onions and meat/fish are available.
We create the conditionals for the question Choose your pizza without onions according to the same principle: No AND Yes
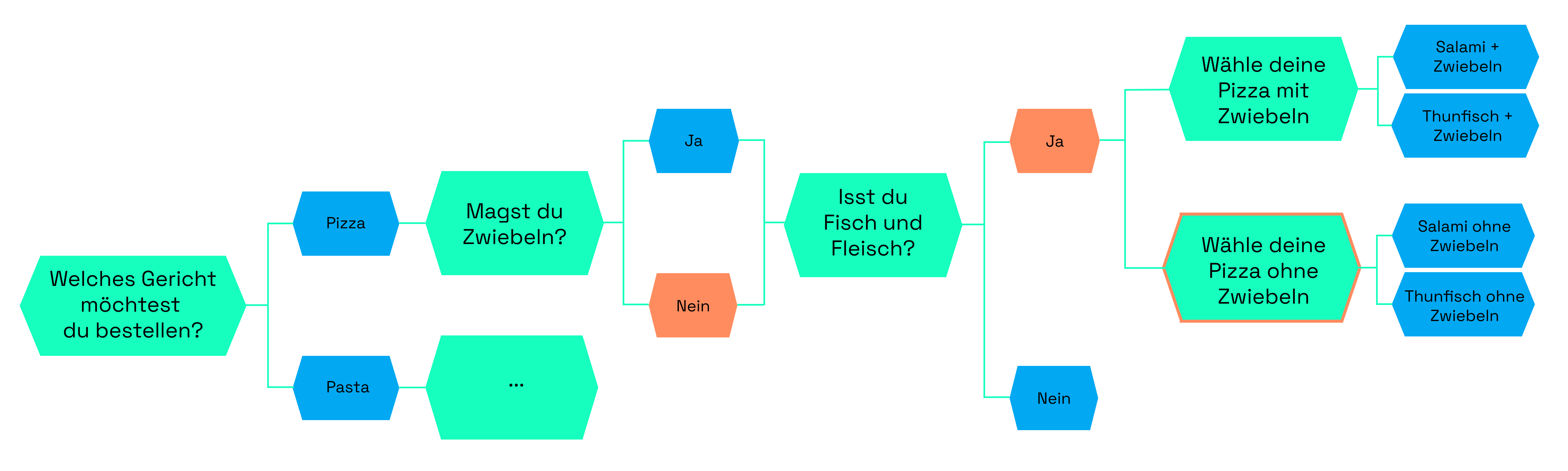
Bon appetit
How do I create questions with multiple choice?
The simultaneous selection of several answers within a question can be achieved with the question type checkboxes.
In the Navigation Questionnaire, open the question.
Click on Pick a type in the top right menu field and select the Checkboxes option.
What is the difference between an OR or AND relation for checkboxes?
The setting of the OR or AND relation determines how the user inputs are linked to each other.
With an OR relation, the recommended result contains at least one of the selected properties. The following example is about the selection of the color for a car. The selector user has chosen the options green and yellow:
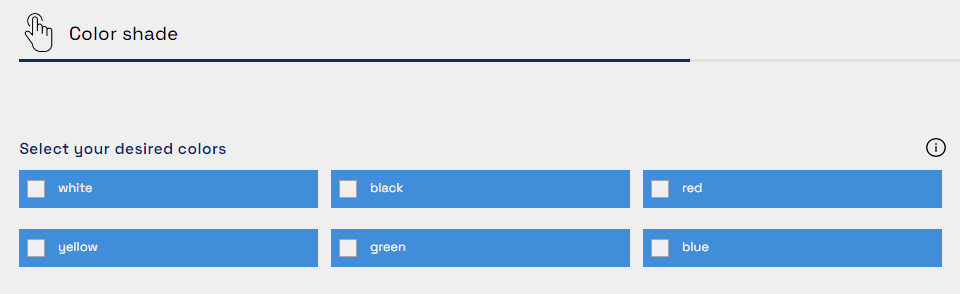
This will result in yellow, green or yellow-green patterned cars.
With an AND relation, the recommended result contains a combination of the selected properties. Therefore, when the yellow and green options are selected, the cars are yellow-green patterned (i.e. yellow and green). The platform sorts out yellow and green cars because they only have one of the selected colors.
What is a custom page?
A custom page is a page on which selector users can configure details. The details are selected via dropdown. Specific questions for detailed selection are then displayed to the selector user. This allows users to freely select which detail configurations are relevant for their individual use case. With a custom page, users can control which details they want to answer further questions about.
How do I ensure that certain answers cannot be combined with each other (incompatible)?
Click on Incompatibilities in the navigation bar.
Select New Group.
Uncheck the answers that are not compatible with each other and confirm with Accept.
⚠️ Note:
All answers within a group are always incompatible with each other. For example, if you want to ensure that A is not compatible with B and C, you must create two separate groups: One group with A and B and another group with A and C. However, if you create a group with all three options, B and C are not compatible with each other!
How do I change the order of questions?
Open your questionnaire in the Workbench by clicking on the Navigation Questionnaire.
Drag and drop the questions to the desired position (click on the drag and drop icon)

How do I delete questions, answers or entire pages?
Open your questionnaire in the Workbench by clicking on the Navigation Questionnaire.
Delete individual questions: Open the question and click on the trash can next to Choice.
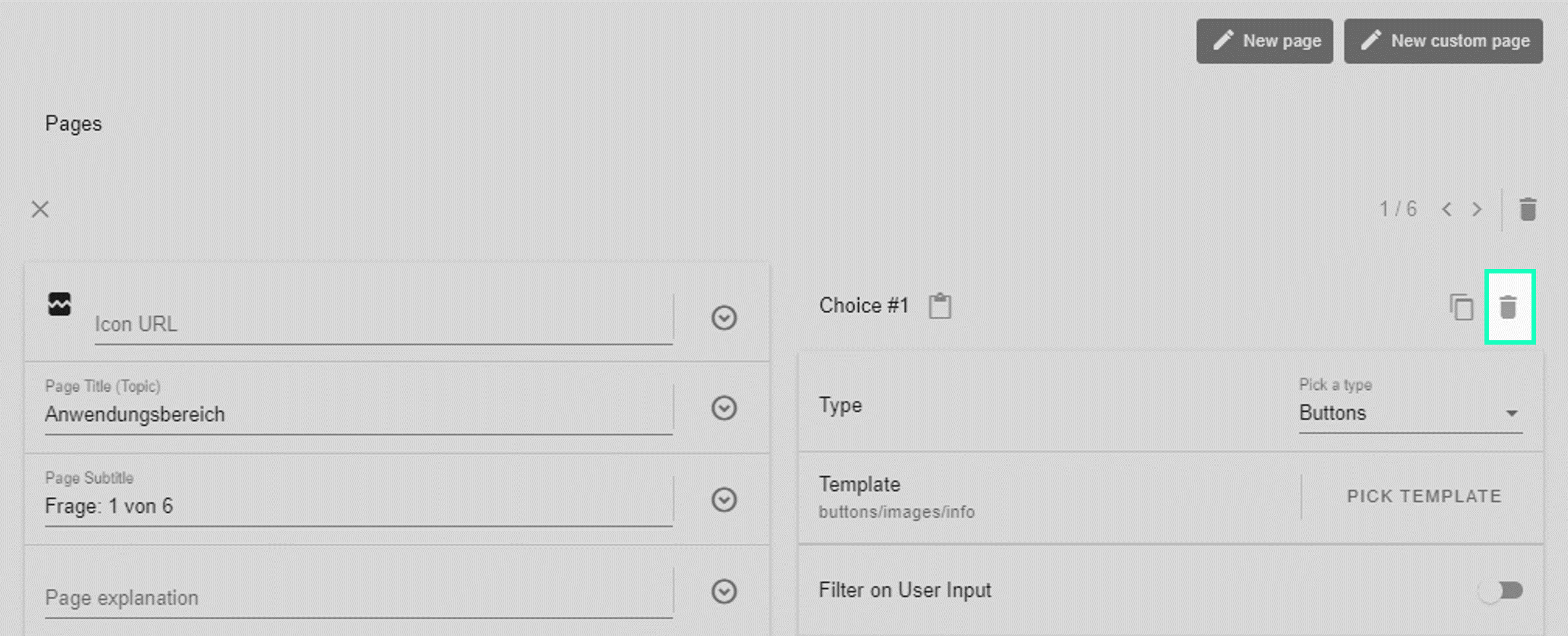
The page will therefore be retained.
Delete answers: Open the question and click on the trash can next to the answer in question.
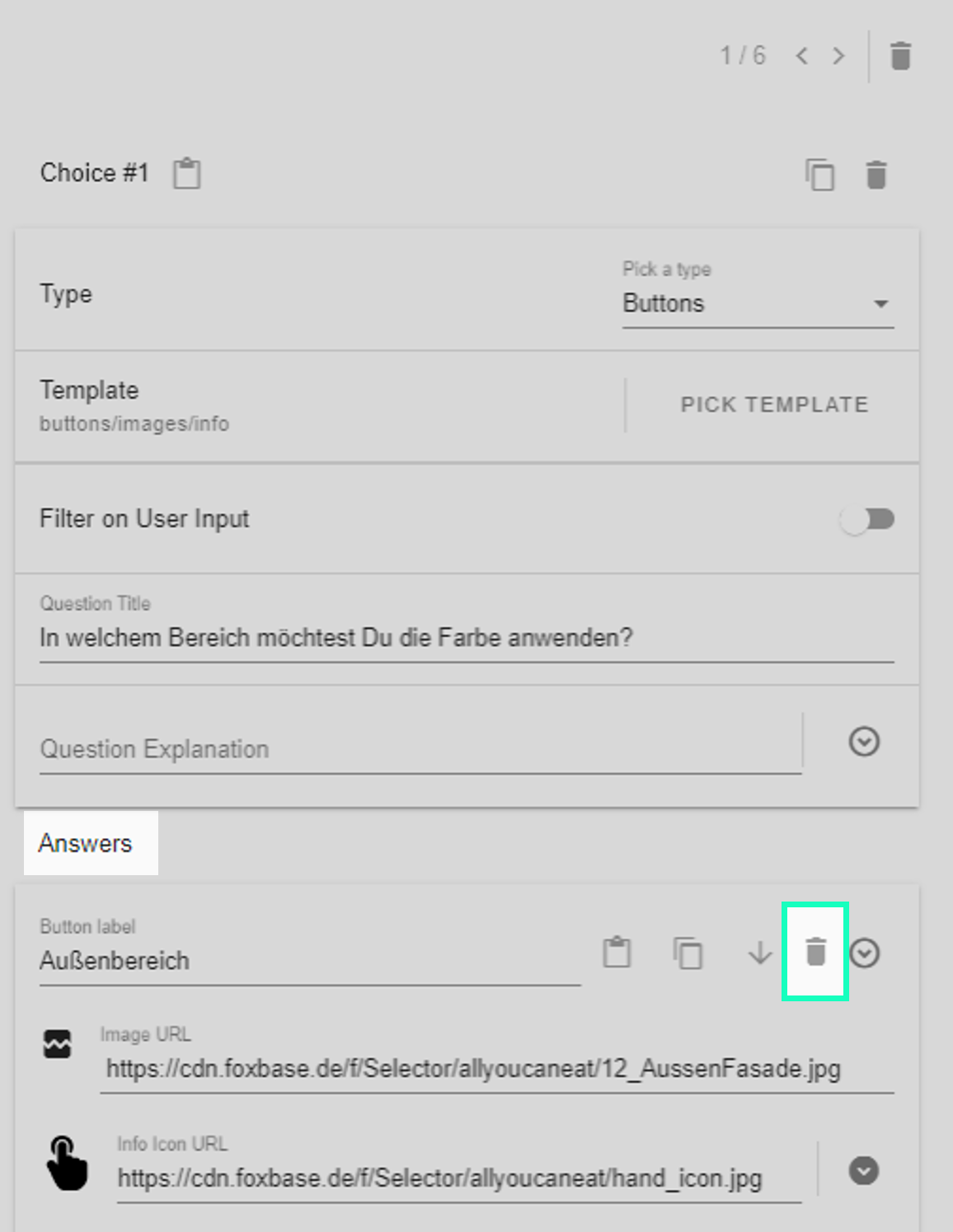
Delete entire page: Open the question and click on the trash can above from Choice.
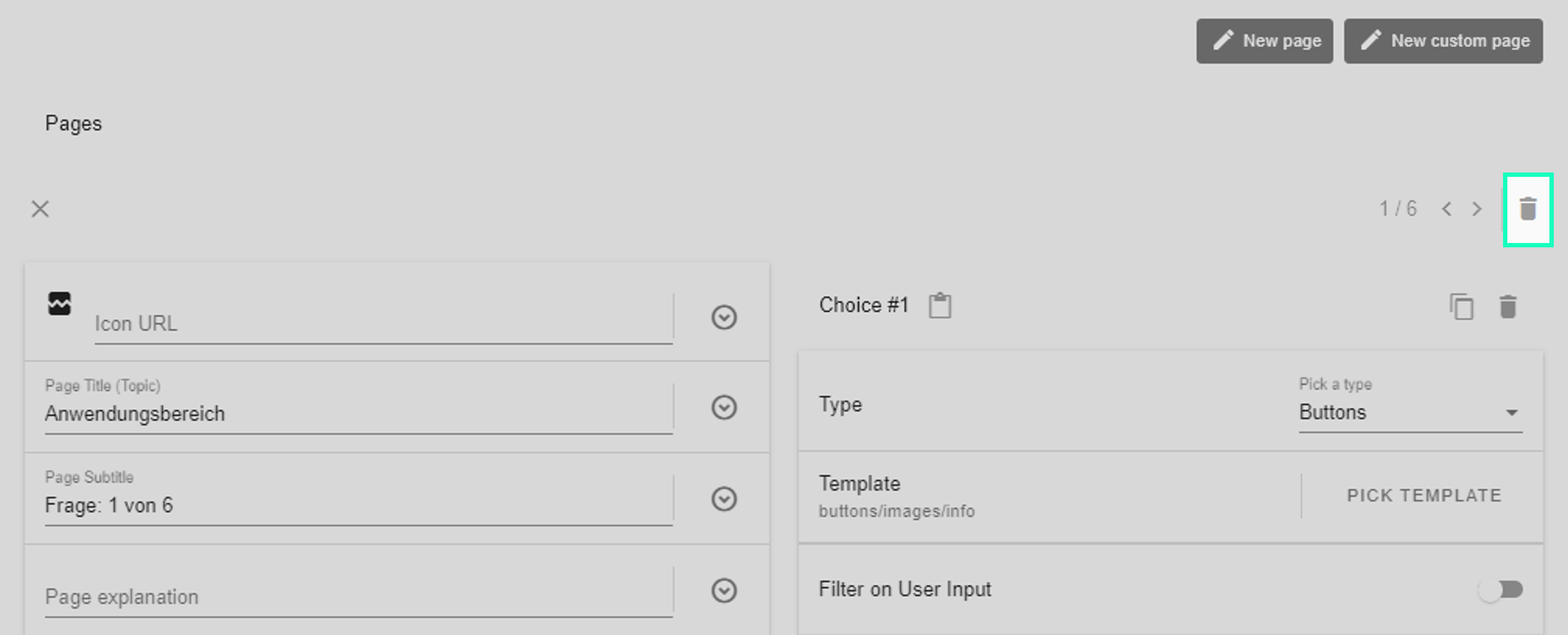
How do I add images to the questionnaire?
You can configure images for the three question types Buttons, Cards and Checkboxes:
At the types Cards and Checkboxes you insert the image URL directly into the Image URL field:
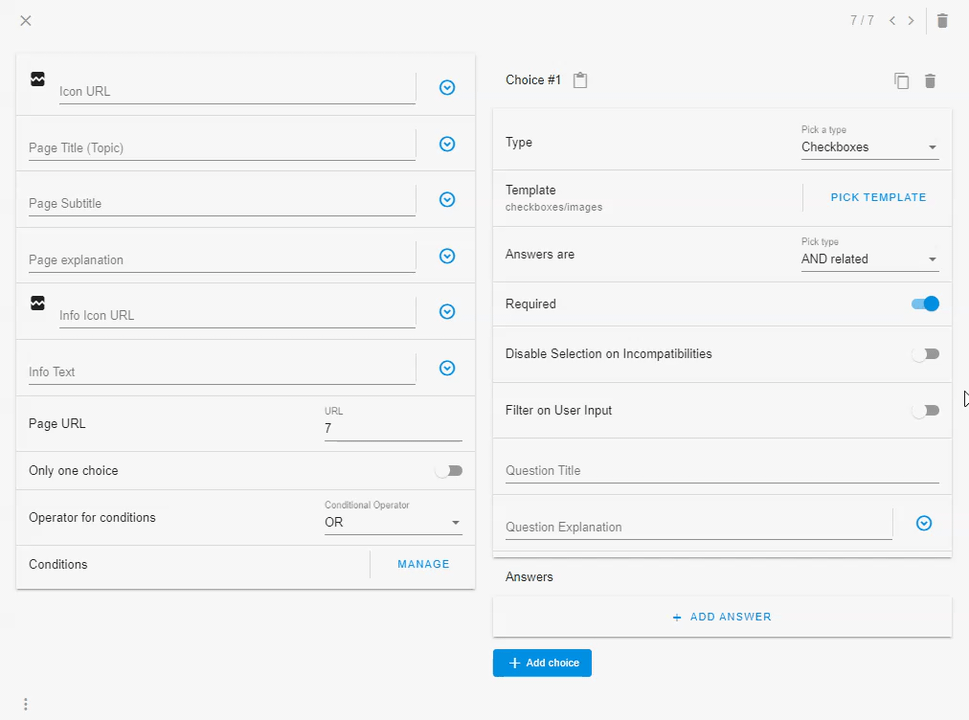
For the Button type, first select the Button Type Question with Images or Button Type Question with Images and Info Icon template under Pick Template. The answers contain the field Image URL, into which you copy the image URL.
⚠️ Hint
Make sure that the images are stored on a publicly accessible server. Password-protected images cannot be displayed in the selector.
Can I also use rectangular images instead of square ones?
Yes, you can also use rectangular images in the questionnaire. The maximum width for the desktop view is set to 100% by default, so that
How do I create an infobox?
Open the question for which you want to create an infobox.
Enter the URL of an icon (e.g. an Info-i) in the left-hand menu area under Info Icon URL.
Add a text hint under Info Text. This is displayed in an info box when the icon is clicked.
Under Settings > Customize Theme, select in the dropdown whether the info box should be placed directly next to the question or on the right-hand side of the page.
⚠️ Hint
Make sure that the images are stored on a publicly accessible server. Password-protected images cannot be displayed in the selector.
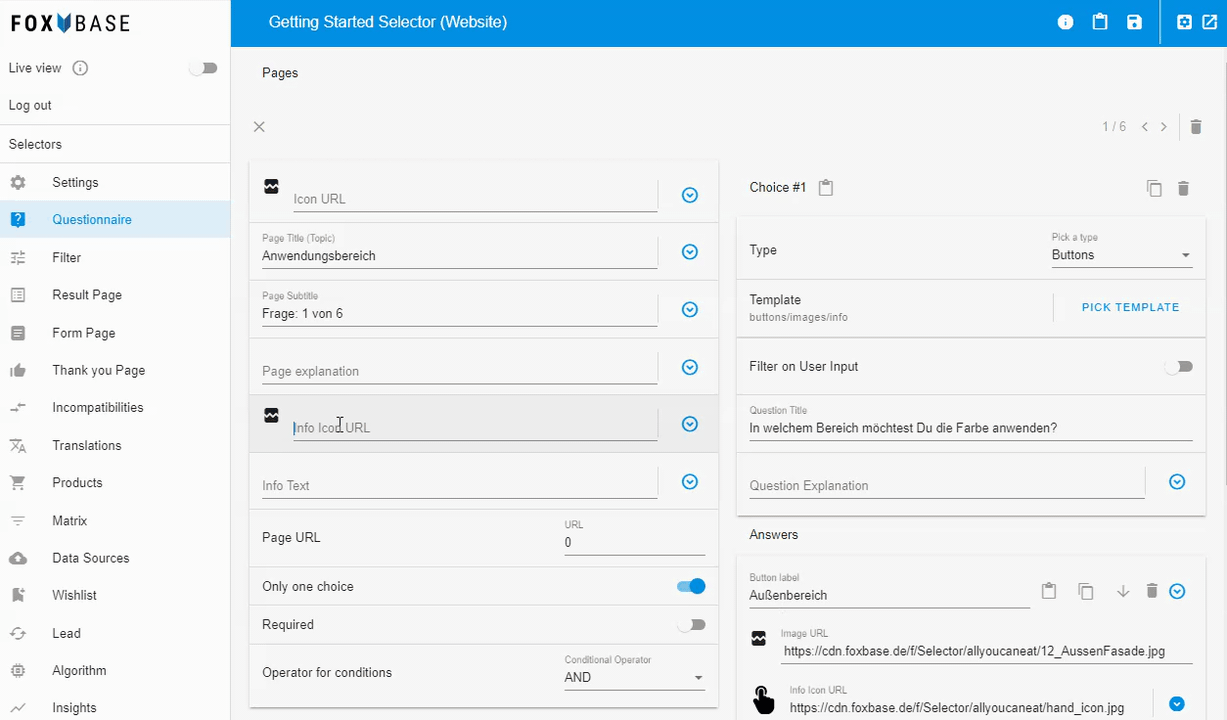
How do I get the selector to always start at the top when I click on Next?
Open the Settings and activate the Scroll to top on page change toggle under Questionnaire Settings.
Why can't I see my questionnaire in of the selector preview?
Make sure that you have already imported product data in the Workbench under Products. This is necessary so that the questionnaire can be displayed in the preview.
Basically, you should adhere to the following configuration sequence when building your selector:
Import product data in CSV UTF-8 format under Products.
Create questionnaire under Questionnaire .
Configure the results page under Result Page.
Set the recommendation logic under Matrix and/or Filter.

