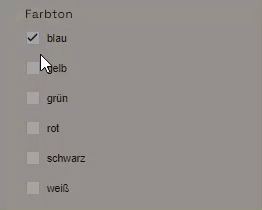- PDF
Filter result by checkbox
- PDF
🟡 Filter for the result page
Checkbox input filters allow selector users to check off values from a list on the result page and filter the displayed recommendations again.
Create attributes in product data
Case 1: Each recommendation unit has one property per attribute
Open your product data in Excel.
Enter an individual column for each attribute.
Enter the corresponding property for each recommendation unit (i.e. in each row).
💡 Make sure that the values in the data column are formulated in a target group-friendly way. The entries from the product data are displayed 1:1 on the result page.
Example product data:

Example result page:

Case 2: Recommendation units have several properties per attribute
Open your product data in Excel.
Define an individual column for each property of an attribute.
Enter the corresponding property for each recommendation unit (i.e. in each line).
💡 Make sure that the values in the data column are formulated in a target group-friendly way. The entries from the product data are displayed 1:1 on the result page.
The following example deals with the background attribute for colors. Because some of the products have several properties within the same attribute (e.g. exterior color red: suitable for plaster and wood), you must divide the values into separate columns.
Example product data:
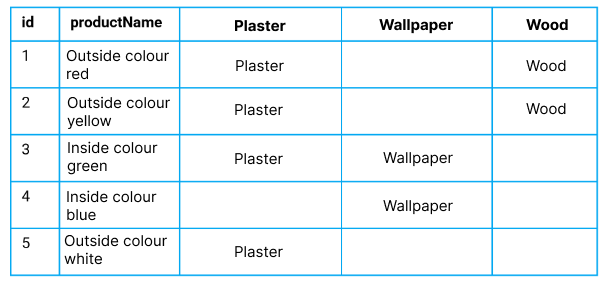
Example result page:
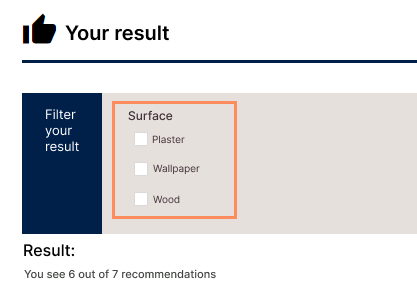
The product data cannot contain several properties in one column:

Otherwise this leads to the display of several properties per checkbox:
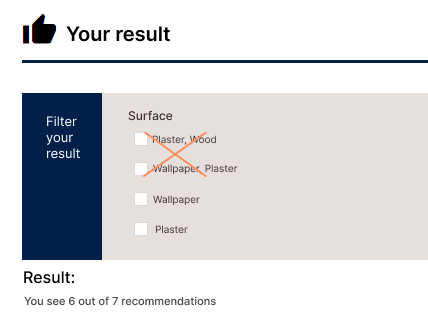
Configure checkbox input filter
Case 1: Each recommendation unit has one property per attribute
Open the Filter section of the workbench and click on Add Filter > Checkbox Input Filter.
Enter a filter label (visible to the selector user).
Click on +Add Filter Function.
Under Recommendation attribute, select the column from the product data.
Select the option = as Operator.
Workbench:
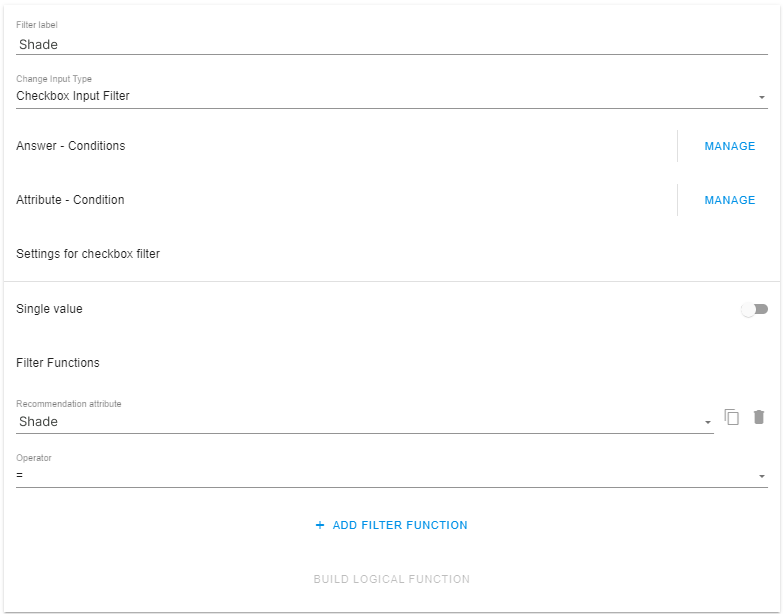
Result page:
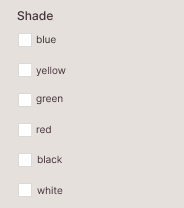
Case 2: Recommendation units have several properties per attribute
As described above, individual products can have several properties within one attribute (e.g. a wall paint can be suitable for both wood and wallpaper ).
In this case, there are two ways in which you can logically link the checkboxes with each other: AND and OR linked checkboxes.
With an AND link, the result contains a combination of all the properties selected via the checkbox.
With an OR link, on the other hand, each recommendation contains at least one of the properties selected via the checkbox.
Checkboxes with AND link
Open the Filter section of the workbench and click on Add Filter > Checkbox Input Filter.
Enter a filter label (visible to the selector user).
Click on +Add Filter Function for each property.
Under Recommendation attributes, select the columns from the product data.
Select the option = as Operator.
Click on Build Logical Function and select the option &&.

Checkboxes with OR link
Open the Filter section of the workbench and click on Add Filter > Checkbox Input Filter.
Enter a filter label (visible to the selector user).
Click on +Add Filter Function for each property.
Under Recommendation attributes, select the columns from the product data.
Select the option = as Operator.
Click on Build Logical Function and select the option ||.

Limit selection to one checkbox
To limit the selection to one checkbox, activate the toggle Single value.
Workbench:

Result page: