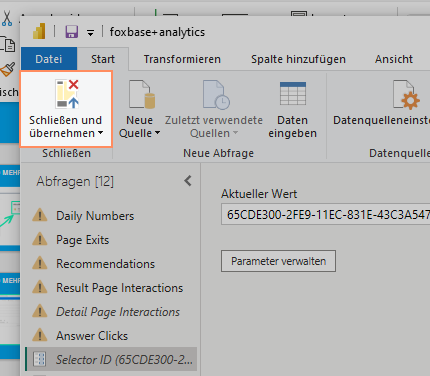- pdf
Insights in Power BI analyiseren
- pdf
Du kannst Deine Selektor Insights Daten nicht nur über die FoxBase Workbench, sondern auch über Microsoft Power BI abrufen und visualisieren.
Der folgende Artikel bietet eine Übersicht über den Import der Selektor-Daten in Power BI und die korrekte Authentifizierung. Details zur Nutzung von Power BI und Erstellung von Grafiken findest Du direkt bei Microsoft. Klicke hier, um zur Anleitung zu gelangen.
Power BI herunterladen, installieren und öffnen
Lade hier die Power BI Desktop App herunter und installiere diese auf Deinem Computer.
Lade die FoxBase Analytics Applikation herunter:
3. Klicke mit der rechten Maustaste auf die Datei und wähle Öffnen mit > Power BI Desktop.
⚠️ Hinweis: Eingeschränkte Optionen in Browser-App
Du kannst die Datei auch mit der Power BI Browser App verwenden. Allerdings sind im Browser nicht alle Features für das Editieren der Daten verfügbar. Außerdem kannst Du die Daten nicht bearbeiten. Die Desktop App hingegen bietet Dir alle Möglichkeiten zur Bearbeitung.
Insights Daten in Power BI importieren
Bevor Du die Insights Daten Deines Selektors in Power BI analysieren kannst, musst Du zunächst Deinen Authentifizierungs-Token sowie die Selektor-ID ermitteln. Anschließend kannst Du beide IDs in Power BI hinterlegen und damit die Insights-Daten importieren.
Authentifizierungs-Token ermitteln
Logge Dich in die FoxBase Workbench ein.
Klicke auf die rechte Maustaste und wähle Untersuchen.
Klicke in der oberen Menüleiste auf Application.
Wähle im linken Menü unter Storage die Option Local Storage > https://digitizer.app/#/ (Möglicherweise ist diese Option bereits vorausgewählt.)
Kopiere den Access Token durch Rechtsklick und Copy value:
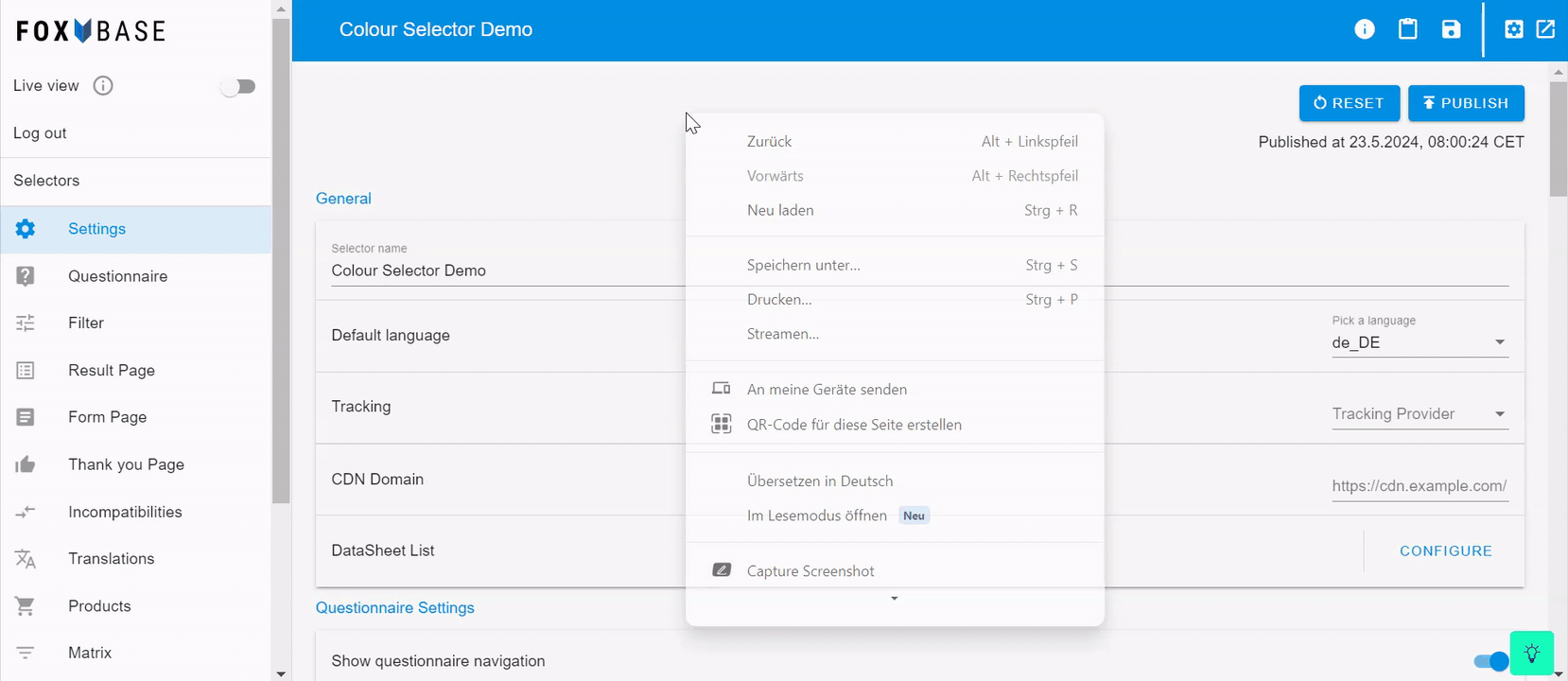
⚠️ Hinweis: Tägliche Erneuerung des Tokens erforderlich
Beachte, dass sich Dein Authentifizierungs-Token alle 24 Stunden erneuert. Das bedeutet, Du musst täglich den aktuellsten Token ermitteln und in Power BI hinterlegen, um die Insights in dem Tool analysieren zu können.
Selektor-ID ermitteln
Logge Dich in die FoxBase Workbench ein.
Öffne den Selektor, dessen Insights Daten Du in Power BI analysieren möchtest.
Klicke in der oberen blauen Menüleiste auf Copy selector ID to clipboard. Damit speicherst Du die Selektor-ID in die Zwischenablage.
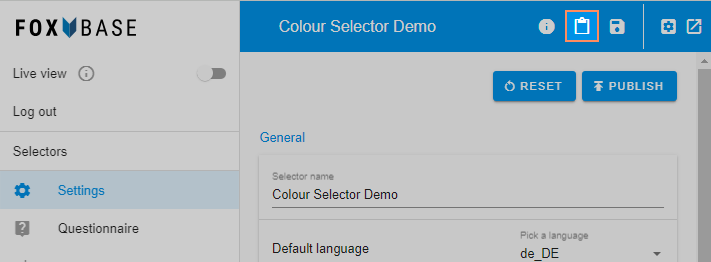
Authentifizierungs-Token und Selektor-ID in Power BI hinterlegen
Öffne die FoxBase Analytics Applikation wie oben beschrieben.
Klicke rechts neben Answer Clicks auf das Meatball Menü (drei horizontale Punkte, die beim Hovern erscheinen).
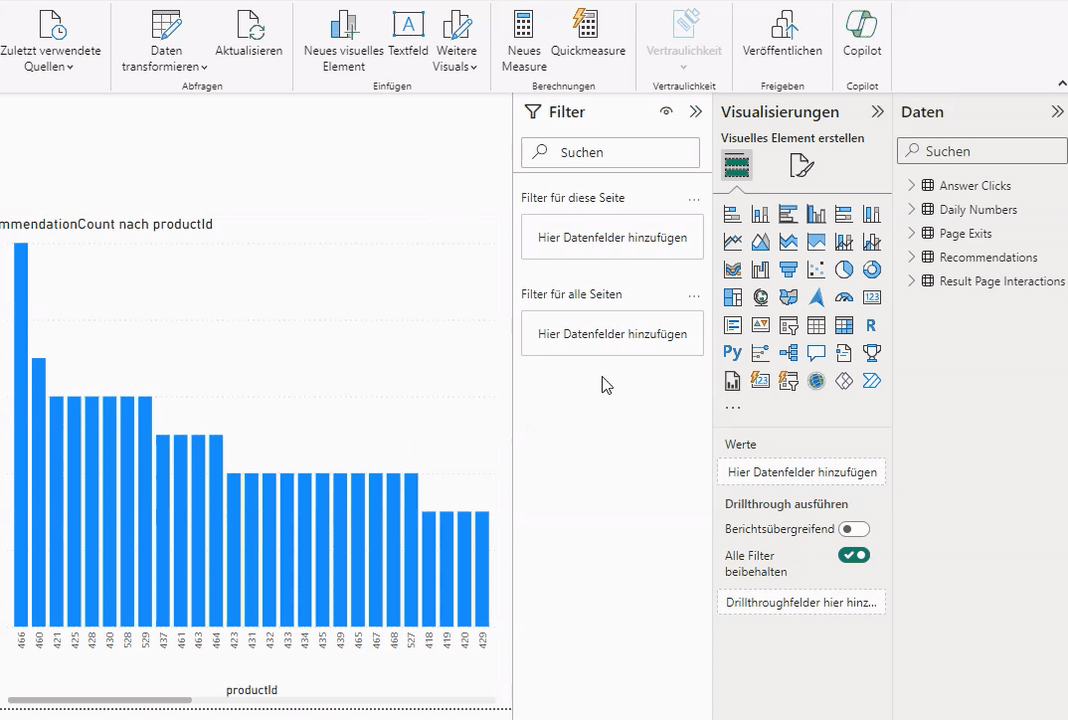
Klicke im Dropdown auf Abfrage bearbeiten.
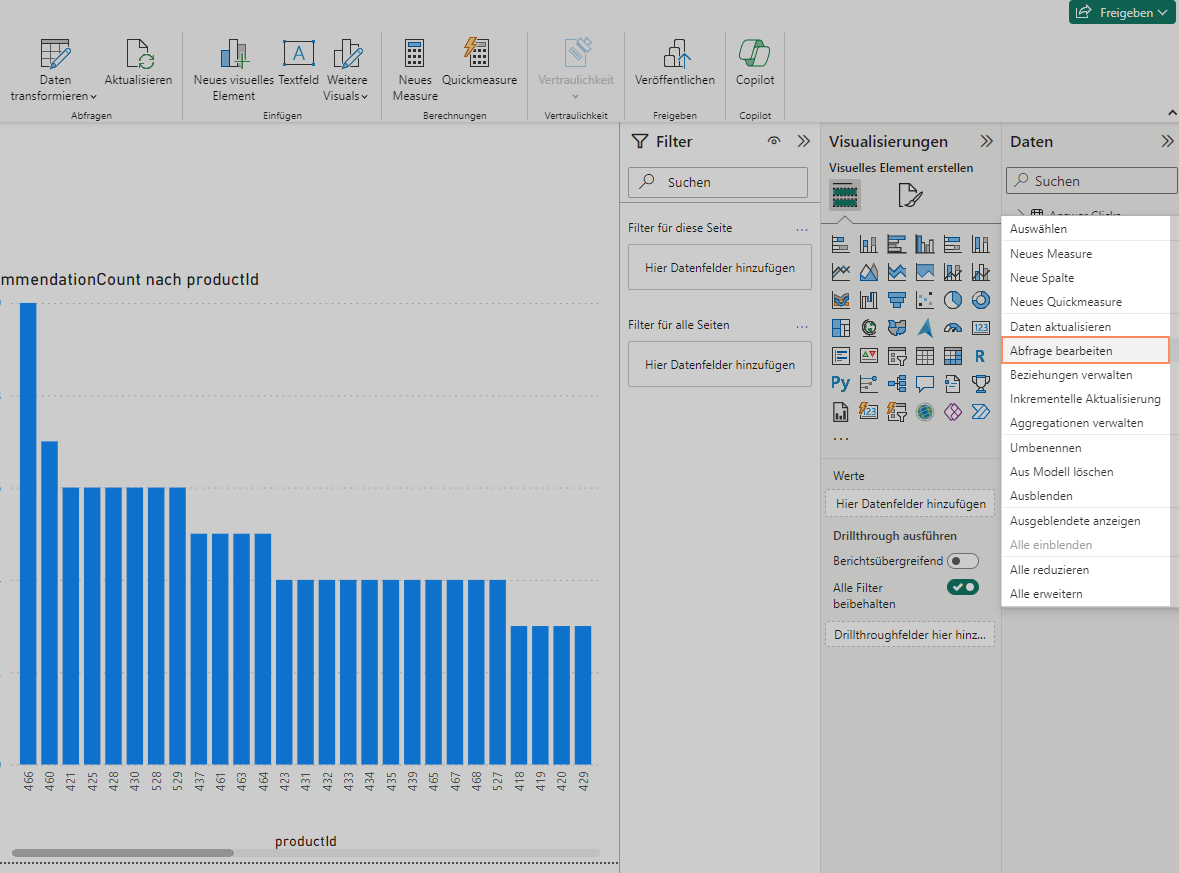
Klicke links auf Selector ID und hinterlege im Eingabefeld die ID des Selektors, dessen Insights Daten Du in Power BI analysieren möchtest.
Klicke auf Auth Token und hinterlege im Eingabefeld den aktuellsten Authentifizierungs-Token. Starte die Eingabe mit dem Wort Bearer und einem Leerzeichen. Anschließend folgt das Token:
.png)
Klicke auf Schließen und übernehmen.
Antworten der Selektor-Nutzer analysieren
1. Klicke rechts neben Answer Clicks auf das Meatball Menü (drei horizontale Punkte, die beim Hovern erscheinen).
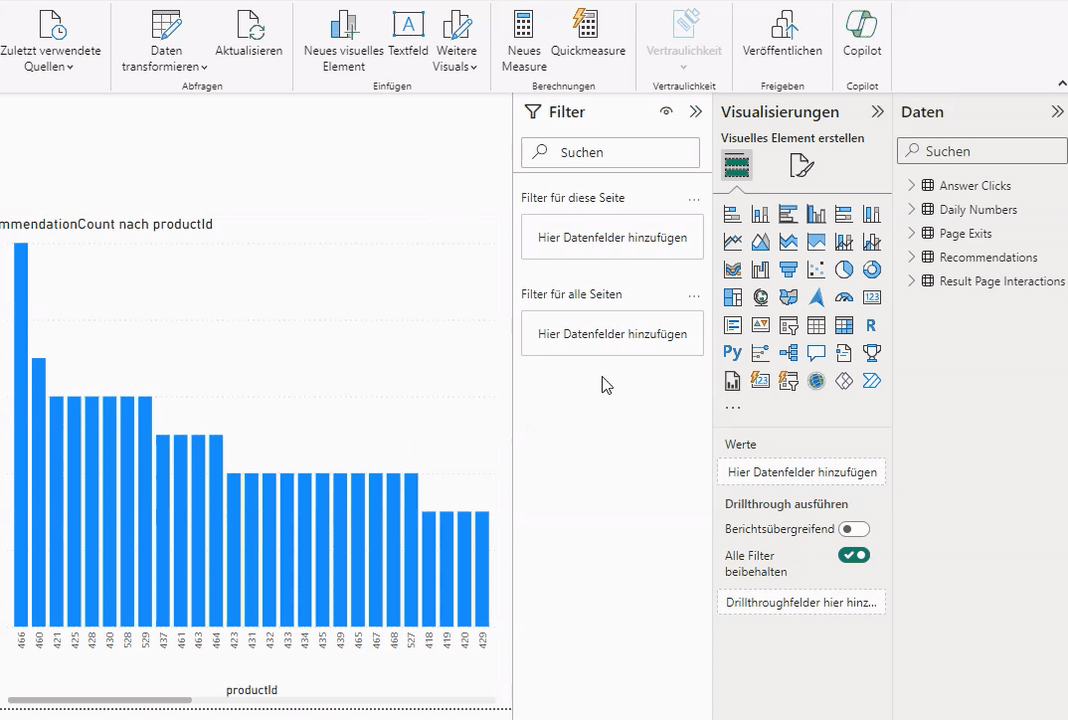
2. Klicke im Dropdown auf Abfrage bearbeiten.
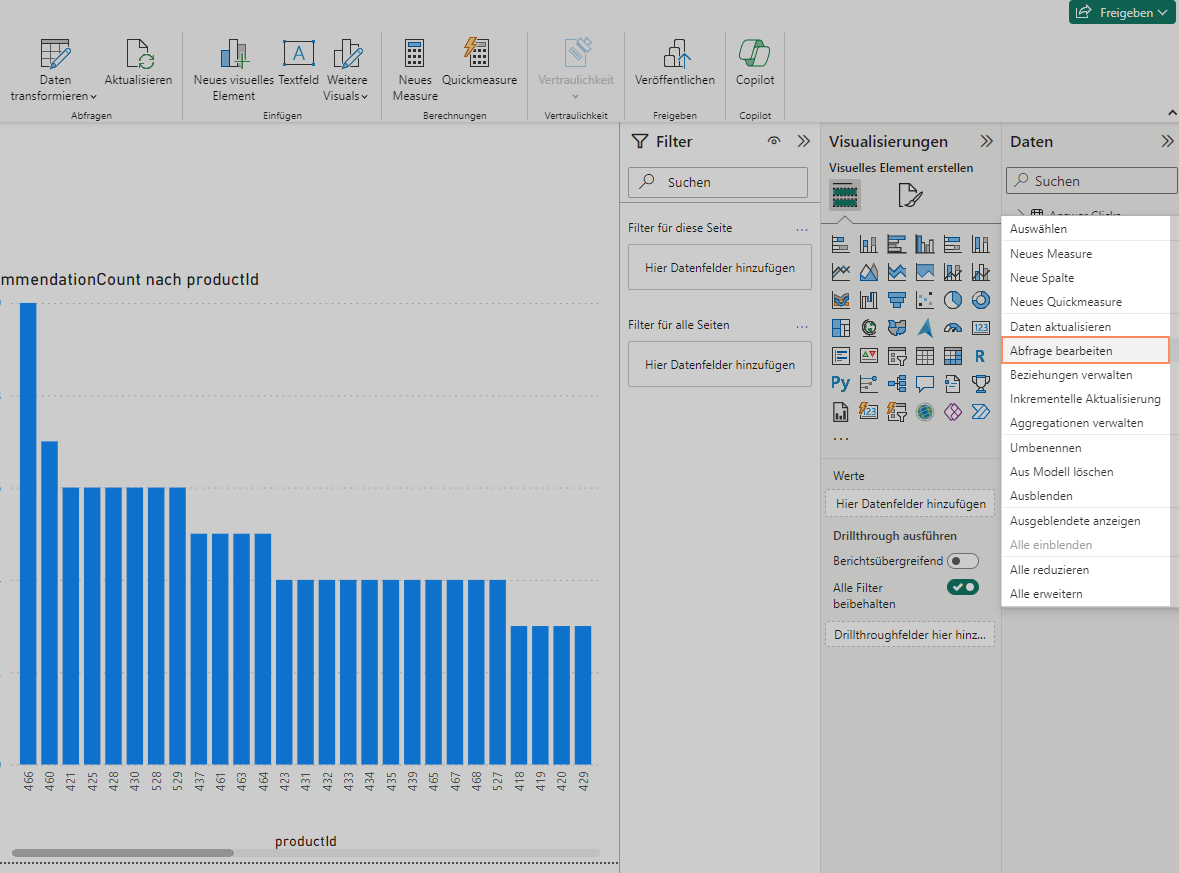
3. Konfiguriere im neuen Fenster die gewünschten Parameter:
Selector-ID: ID des Selektors, den Du betrachten möchtest
From Date: Startdatum des Analysezeitraumes
To Date: Enddatum des Analysezeitraumes
Selector Language: Sprache des Selektors
Auth Token: Eingabe des Authentifizierungs-Tokens
Environment: Auswahl der Selektor-Umgebung. Wähle production, um die Insights des Live-Selektors zu betrachten.
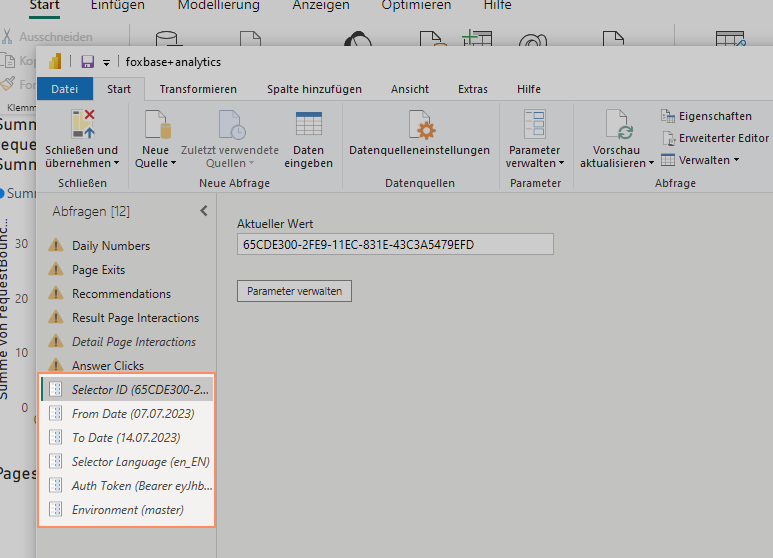
4. Klicke auf Schließen und übernehmen.
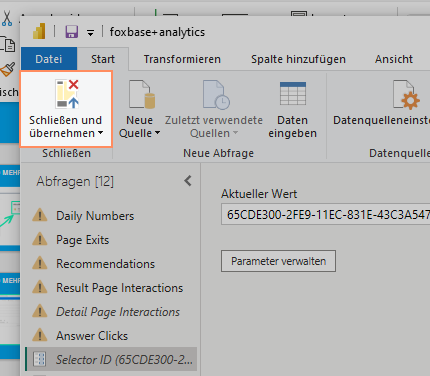
Neuen KPI ins Dashboard importieren
1. Klicke rechts neben Answer Clicks auf das Meatball Menü (drei horizontale Punkte, die beim Hovern erscheinen).
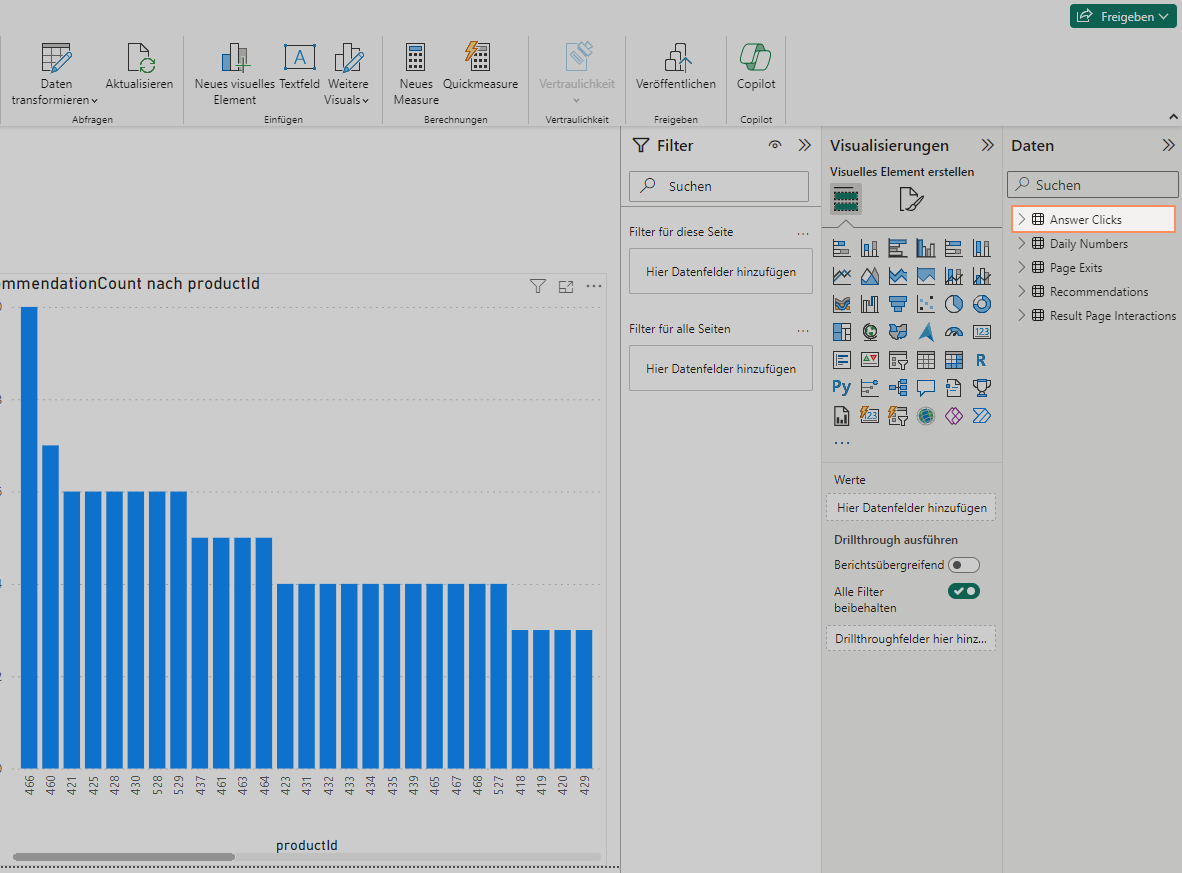
2. Klicke im Dropdown auf Abfrage bearbeiten.
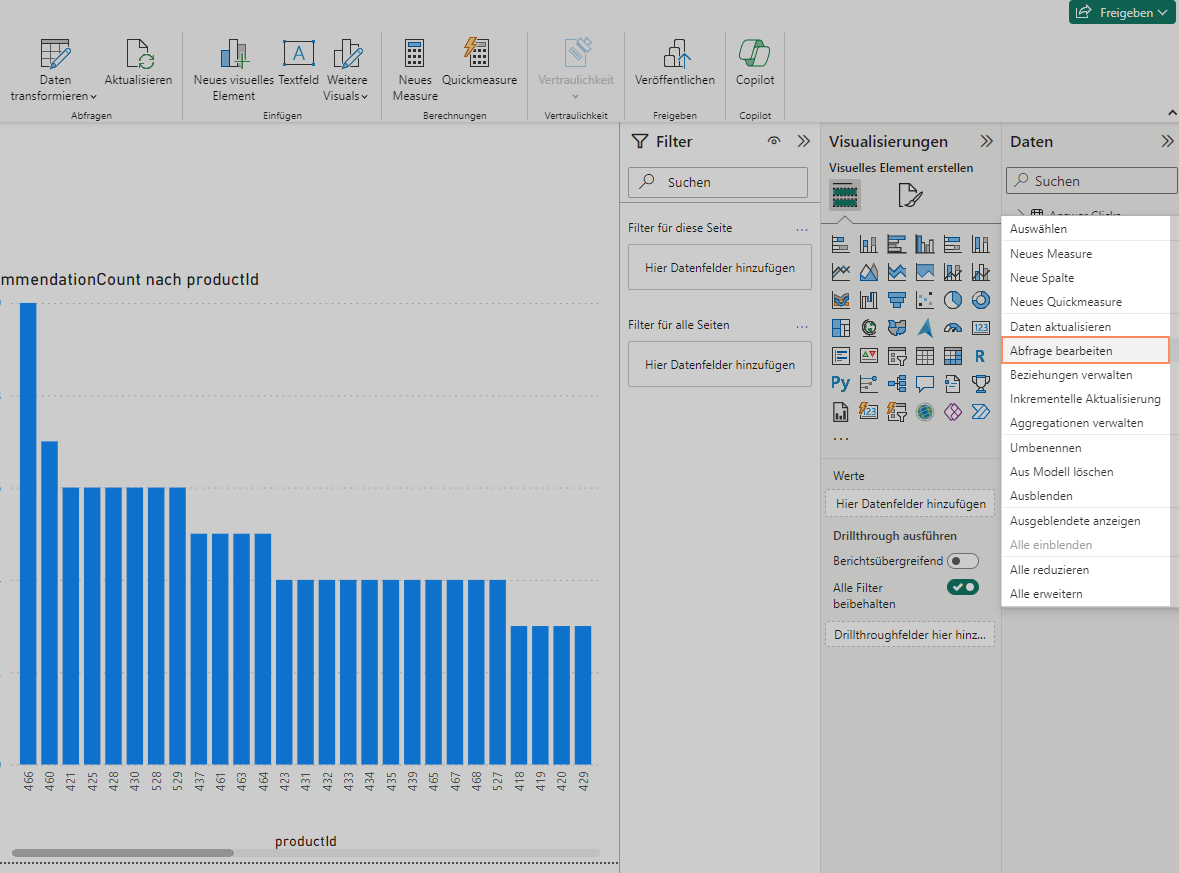
3. Klicke im neuen Fenster auf den Parameter, dessen Daten Du ins Dashboard importieren möchtest (z.B. Page Exits).
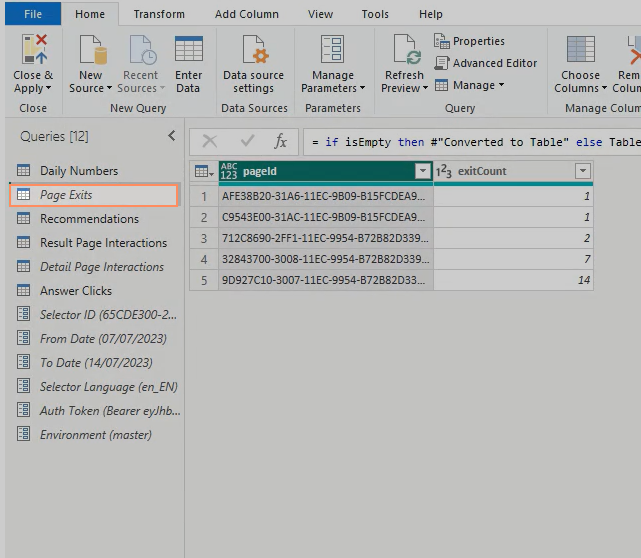
4. Wähle rechts Alle Eigenschaften und aktiviere im Pop-Up die Optionen Laden in Bericht aktivieren und In Berichtsaktualisierung einbeziehen.
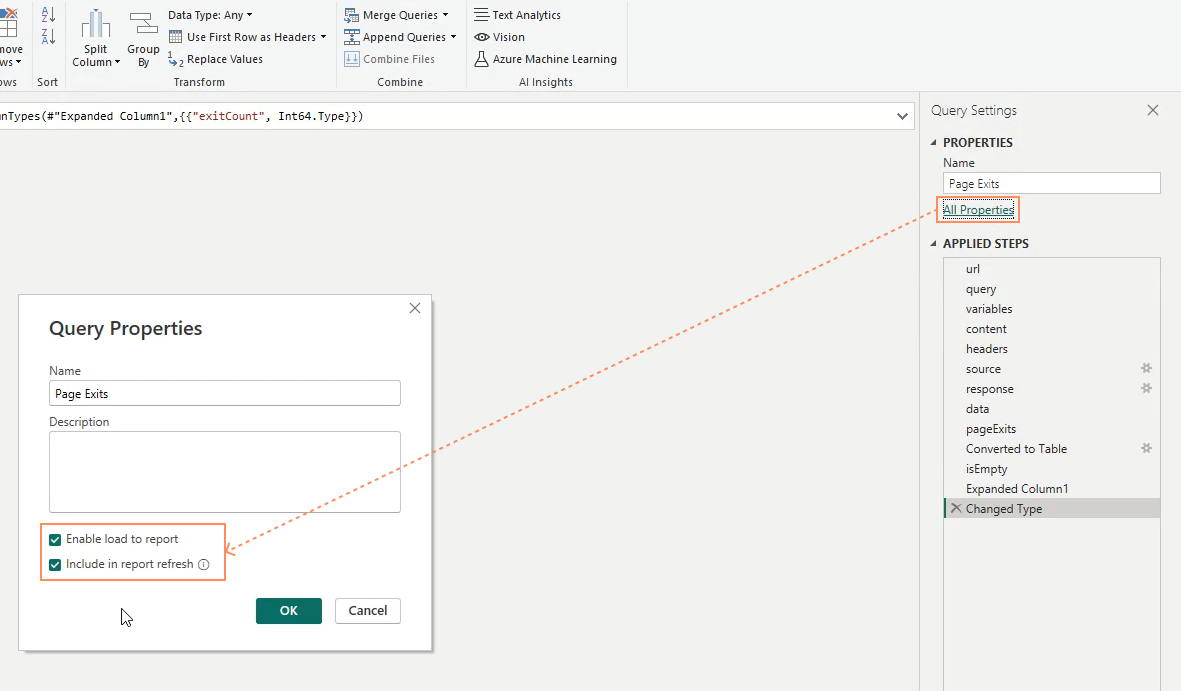
5. Klicke im Pop-Up auf OK und bestätige Deine Auswahl mit Schließen und übernehmen.