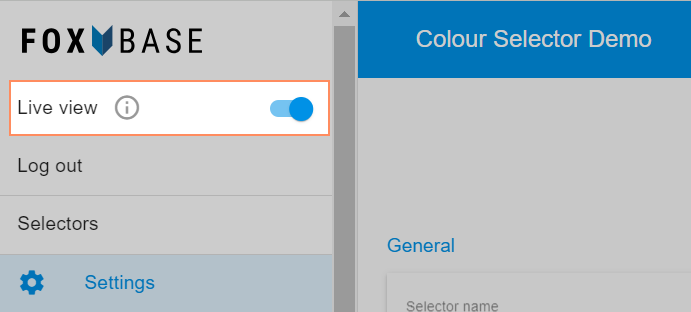- pdf
FAQ Daten & Sprachen
- pdf
Wie stelle ich die Standardsprache des Selektors ein?
Die Standardsprache stellst Du unter Settings ein. Im Bereich General kannst Du unter Default language im Dropdown aus den verfügbaren Sprachen wählen.
⚠️ Hinweis: Einstellung der Standardsprache nur zu Beginn der Konfiguration
Die Standardsprache Deines Selektors solltest du einmal einstellen und anschließend beibehalten. Wenn Du den Selektor in einer weiteren Sprache verfügbar machen, neue Daten in einer bestimmten Sprache importieren oder den Selektor in einer anderen Sprache öffnen möchtest, so geschieht dies nicht über die Einstellung der Default language. Beachte dazu die weiteren Fragen in diesem Artikel.
Wie füge ich eine neue Sprache hinzu?
Öffne den Bereich Translations.
Klicke oben auf Add Language.
Wähle die gewünschte Sprache aus und klicke auf Accept.
Die neue Sprache ist nun aktiviert. Als nächstes musst Du die Übersetzungen für die Seiten des Selektors (Fragebogen, Ergebnisseite, Kontaktformular usw.) sowie die Produktdaten in der neuen Sprache importieren. Beachte dazu die weiteren Fragen in diesem Artikel.
Wie importiere ich Übersetzungen für den Selektor?
Öffne den Bereich Translations.
Klicke rechts oben auf Export.
Füge die Übersetzungen in die Spalten der CSV-Datei ein. Verändere dabei keinesfalls die IDs in der linken Spalte!
Speichere die Datei im CSV UTF-8 Format ab.
Klicke unter Translations rechts oben auf Import und wähle die bearbeitete CSV-Datei aus.
Wie importiere ich Produktdaten für eine bestimmte Sprache?
Öffne den Bereich Products.
Klicke auf Import Product Data.
Wähle im Pop-Up unter Product Data Language die Sprache aus, die Du importieren möchtest.
Ziehe die CSV UTF-8 Datei mit den Produktdaten per drag and drop in das Feld.
Bestätige den Import mit Continue.
Muss ich den Selektor publishen, nachdem ich neue Produktdaten importiert habe?
Wenn Du die neuen Produktdaten in die Live-Umgebung übertragen und somit für Deine Kunden sichtbar machen möchtest, dann ja. Wenn Du den Selektor nicht publishst, sind die neuen Daten nach dem Import nur im Staging aktualisiert.
Wie öffne ich den Staging-Selektor in einer bestimmten Sprache?
Stelle sicher, dass der Toggle Live view deaktiviert ist.
.png)
Klicke in der blauen Navigationsleiste auf das Zahnradsymbol Launch parameters.
Wähle unter Language die Sprache, in der Du den Selektor öffnen möchtest und klicke auf Apply.
Klicke in der blauen Navigationsleiste auf das Pfeilsymbol Launch.
Wie öffne ich den Live-Selektor in einer bestimmten Sprache?
Stelle sicher, dass der Toggle Live view aktiviert ist.
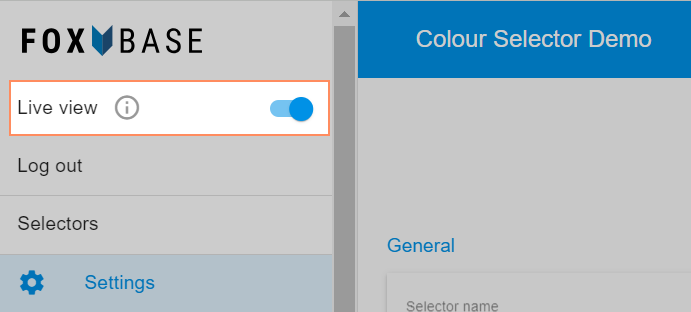
Klicke in der blauen Navigationsleiste auf das Zahnradsymbol Launch parameters.
Wähle unter Language die Sprache, in der Du den Selektor öffnen möchtest und klicke auf Apply.
Klicke in der blauen Navigationsleiste auf das Pfeilsymbol Launch.
Muss ich die Produktdaten per CSV importieren oder kann ich die Daten auch innerhalb der Workbench manuell bearbeiten?
Die Produktdaten musst Du im CSV Format importieren. Nutze dazu unsere Vorlagen im Download-Bereich. Ein manuelles Bearbeiten der Daten innerhalb der Workbench ist nicht möglich.
Warum enthalten meine Produktdaten nach dem Import Sonderzeichen?
Wenn Du nach dem Import anstelle von Umlauten, Eurozeichen o.Ä. unerwünschte Sonderzeichen wie beispielsweise € im Selektor siehst, dann liegt dies mit großer Wahrscheinlichkeit an einem Formatierungsfehler in der CSV-Datei. Dieser entsteht häufig, wenn CSV-Dateien mit Excel geöffnet und bearbeitet werden.
Verwende zum Bearbeiten der Produktdaten ein Excel-Template. Du findest eine Vorlage in den Downloads.
Öffne die Vorlage in Excel und füge die gewünschten Anpassungen ein.
Klicke auf Datei > Kopie speichern und speichere die fertige Datei im Format CSV UTF-8 (durch Trennzeichen getrennt).
Importiere diese Datei in die Workbench. Diese CSV-Datei solltest Du nun nicht mehr mit Excel öffnen und bearbeiten!
Wenn Du CSV-Dateien direkt öffnen und bearbeiten möchtest, verwende dazu Libre Office.
Darf ich die IDs meiner Produkte nachträglich verändern und neu importieren?
Wenn der Selektor bereits live ist, solltest Du die IDs Deiner Produkte nicht nachträglich verändern. Die Plattform trackt die Insights-Daten basierend auf den Produkt-IDs. Veränderst Du die diese, so können die Messdaten später nicht mehr eindeutig den Produkten zugeordnet werden. Stelle beim Löschen von Produkten sicher, dass die IDs der entfernten Produkte nicht erneut verwendet werden. Diese müssen immer eindeutig sein.


.png)