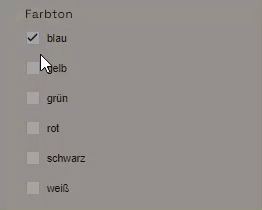- pdf
Ergebnis per Checkbox filtern
- pdf
🟡 Filter für die Ergebnisseite (Result Page Filter)
Checkbox Input Filter ermöglichen es Selektor-Nutzern, auf der Ergebnisseite Werte aus einer Liste abzuhaken und die angezeigten Empfehlungen erneut zu filtern.
Attribute in Produktdaten anlegen
Fall 1: Jede Empfehlungseinheit hat pro Attribut eine Eigenschaft
Öffne Deine Produktdaten in Excel.
Hinterlege für jedes Attribut eine einzelne Spalte.
Hinterlege für jede Empfehlungseinheit (d.h. in jeder Zeile) die entsprechende Eigenschaft.
💡 Achte innerhalb der Datenspalte auf eine zielgruppenfreundliche Formulierung der Werte. Die Eingaben aus den Produktdaten werden 1:1 auf der Ergebnisseite angezeigt.
Beispiel Produktdaten:

Beispiel Ergebnisseite:
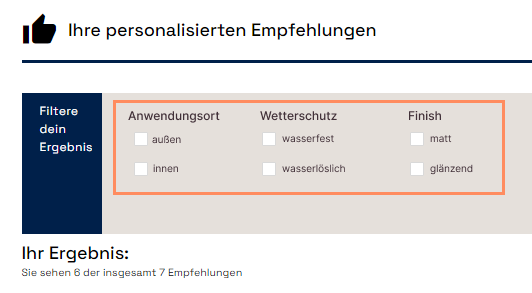
Fall 2: Empfehlungseinheiten haben pro Attribut mehrere Eigenschaften
Öffne Deine Produktdaten in Excel.
Hinterlege für jede Eigenschaft eines Attributs eine einzelne Spalte.
Hinterlege für jede Empfehlungseinheit (d.h. in jeder Zeile) die entsprechende Eigenschaft.
💡 Achte innerhalb der Datenspalte auf eine zielgruppenfreundliche Formulierung der Werte. Die Eingaben aus den Produktdaten werden 1:1 auf der Ergebnisseite angezeigt.
Im folgenden Beispiel geht es um das Attribut Untergrund für Farben. Weil einige der Produkte mehrere Eigenschaften innerhalb desselben Attributs haben (z.B. Außenfarbe rot: geeignet für Putz und Holz), musst Du die Werte in separate Spalten aufteilen.
Beispiel Produktdaten:
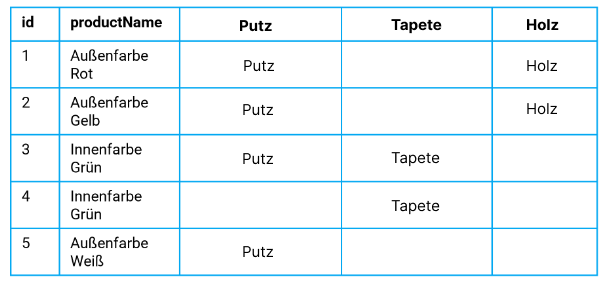
Beispiel Ergebnisseite:
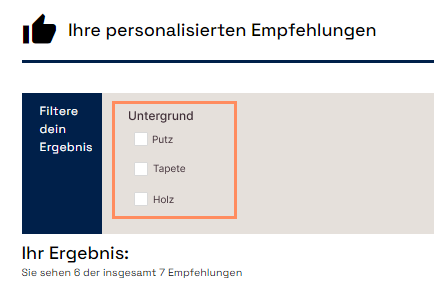
Die Produktdaten dürfen nicht mehrere Eigenschaften in einer Spalte enthalten:
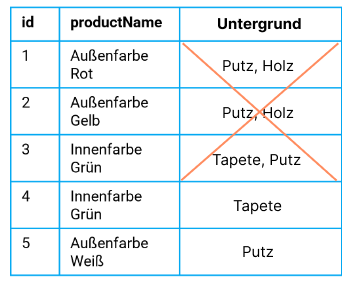
Andernfalls führt dies zu mehreren Eigenschaften pro Checkbox:

Checkbox Input Filter konfigurieren
Fall 1: Jede Empfehlungseinheit hat pro Attribut eine Eigenschaft
Öffne in der Workbench den Bereich Filter und klicke auf Add Filter > Checkbox Input Filter.
Hinterlege ein Filter Label (sichtbar für den Selektor-Nutzer).
Klicke auf +Add Filter Function.
Wähle unter Recommendation attribute die Spalte aus den Produktdaten.
Wähle unter Operator die Option =.
Workbench:
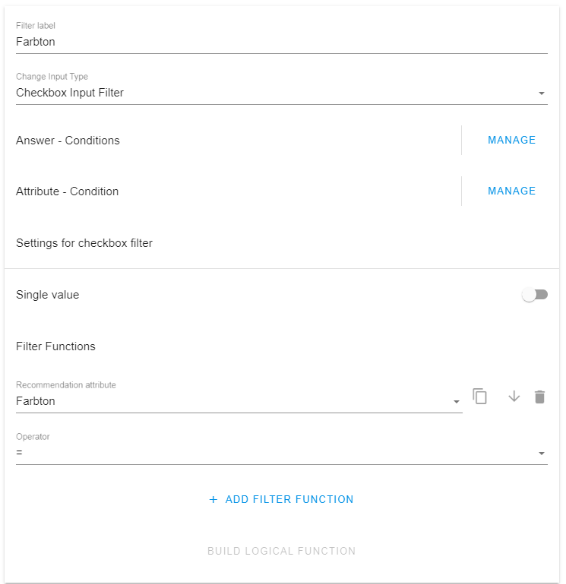
Ergebnisseite:
.png)
Fall 2: Empfehlungseinheiten haben pro Attribut mehrere Eigenschaften
Wie oben beschrieben können einzelne Produkte mehrere Eigenschaften innerhalb eines Attributs haben (z.B. kann eine Wandfarbe für den Untergrund Holz und Tapete geeignet sein).
In diesem Fall gibt es zwei Arten, wie Du die Checkboxen logisch miteinander verknüpfen kannst: UND- sowie ODER verknüpfte Checkboxen.
Bei einer UND-Verknüpfung enthält das Ergebnis eine Kombination aller per Checkbox gewählten Eigenschaften.
Bei einer ODER-Verknüpfung hingegen enthält jede Empfehlung mindestens eine der per Checkbox gewählten Eigenschaften.
Checkboxen mit UND-Verknüpfung
Öffne in der Workbench den Bereich Filter und klicke auf Add Filter > Checkbox Input Filter.
Hinterlege ein Filter Label (sichtbar für den Selektor-Nutzer).
Klicke pro Eigenschaft auf +Add Filter Function.
Wähle unter Recommendation attribute die Spalten aus den Produktdaten.
Wähle unter Operator jeweils die Option =.
Klicke auf Build Logical Function und wähle jeweils die Option &&.

Checkboxen mit ODER-Verknüpfung
Öffne in der Workbench den Bereich Filter und klicke auf Add Filter > Checkbox Input Filter.
Hinterlege ein Filter Label (sichtbar für den Selektor-Nutzer).
Klicke pro Eigenschaft auf +Add Filter Function.
Wähle unter Recommendation attribute die Spalten aus den Produktdaten.
Wähle unter Operator jeweils die Option =.
Klicke auf Build Logical Function und wähle jeweils die Option ||.

Auswahl auf eine Checkbox beschränken
Um die Auswahl auf eine Checkbox zu begrenzen, aktiviere den Toggle Single value.
Workbench:

Ergebnisseite: